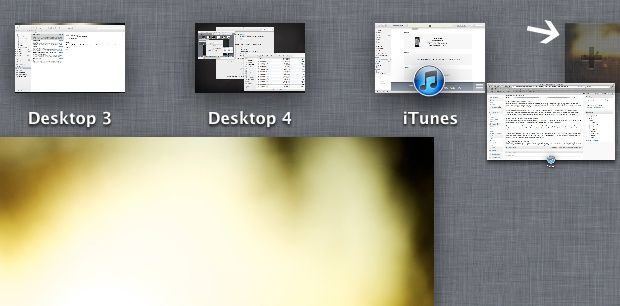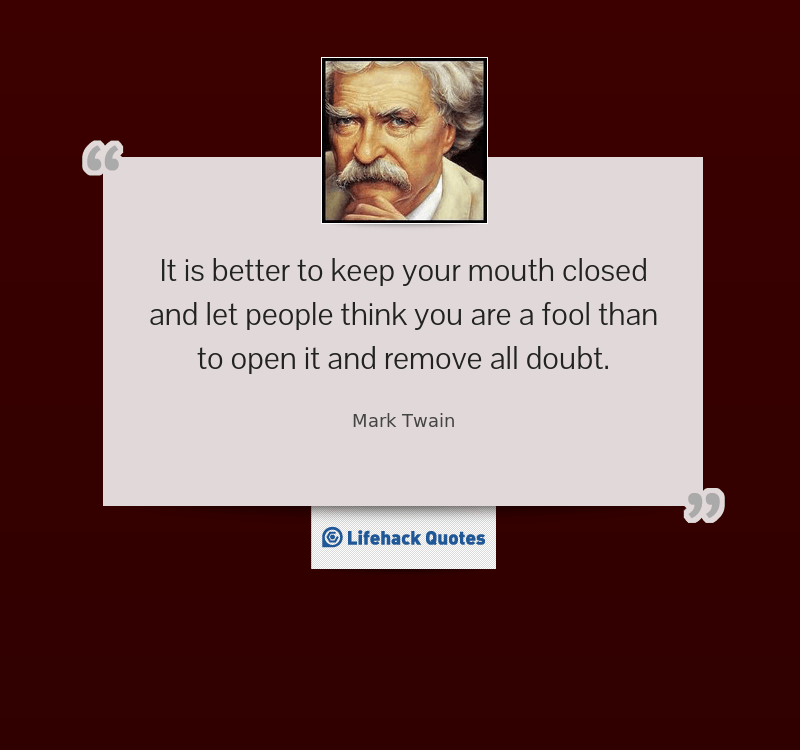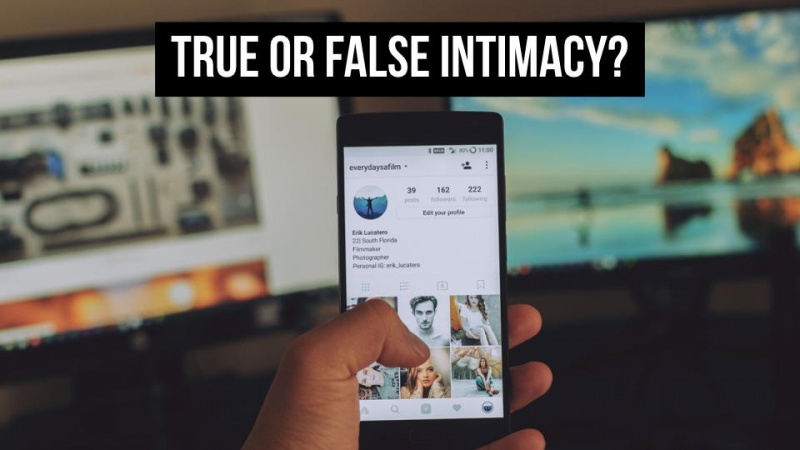15 tajně skrytých funkcí Mac, které pravděpodobně nebudete vědět, pokud vám to bude chybět
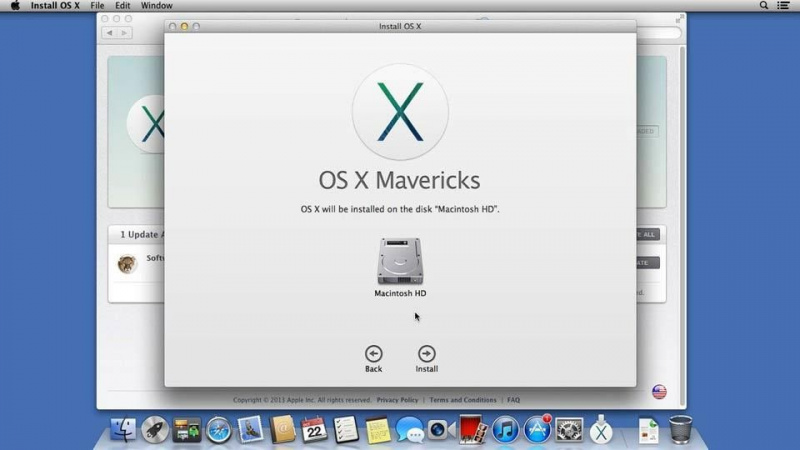
Mac OS X má několik úžasných funkcí, které jsou uživateli skryty. Pokud používáte Mac již několik let, jsme si jisti, že byste narazili na několik skrytých funkcí Mac. Mnoho uživatelů neví o těchto tajných funkcích Mac ani po několika letech používání Mac OS X. V tomto článku jsme shromáždili 15 užitečných, méně známých funkcí Mac, které vás jistě překvapí.
Sloučit složky
Můžete snadno sloučit obsah dvou shodně pojmenovaných složek, ale přetažením jedné složky do jiné se zobrazí dialogové okno Nahradit. Trik, jak sloučit dvě složky, je tedy použít Možnost - tažení složka, která vás vyzve k další volbě sloučení složek. Bude vytvořena jedna složka obsahující obsah zdrojové i cílové složky.
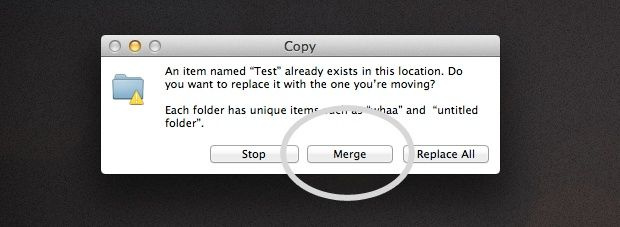
Vytvořte podpis v náhledu
V Macu je snadné přidat podpis do dokumentu. Otevřete dokument v náhledu a otevřete panel nástrojů Poznámky. Klikněte na tlačítko Podpis a vyberte Vytvořte podpis z integrovaného serveru iSight volba. Podle pokynů na obrazovce přidejte do dokumentu podpis. Svůj podpis si můžete také uložit pro budoucí použití.
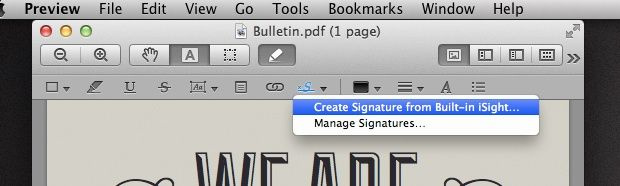
Rychlý přístup do slovníku
S těmito možnostmi zkratek můžete rychle přistupovat ke slovníku v systémech Mac. Ve starší verzi systému Mac OS použijte ⌘⌃ D vznášet definici světa, zatímco se vznášíte nad slovem. Definici slova najdete poklepáním třemi prsty ve verzi Lion. Rychlý přístup ke slovníku pomáhá uživatelům okamžitě najít význam, který by zakryl slova.Reklamní
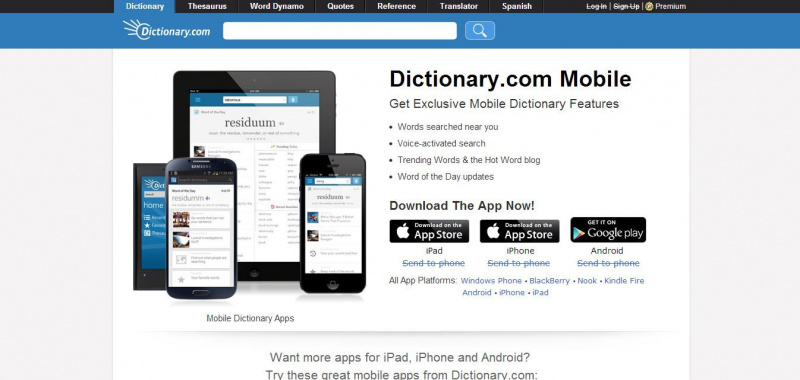
Obnovení posuvníků
Posuvníky jsou ve verzi Lion ve výchozím nastavení skryty a jsou viditelné, pouze když uživatel začne posouvat stránku. To může být někdy matoucí, a proto mnoho uživatelů upřednostňuje zapnuté posuvníky. Posuvníky můžete mít vždy viditelné změnou výchozího nastavení. Přejděte na Předvolby systému v části Obecná kategorie; vybrat Vždy pod Zobrazit posuvníky volba.
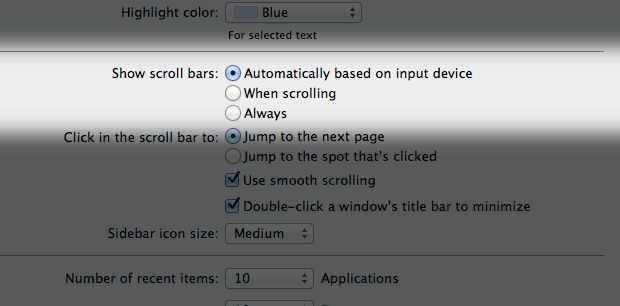
Integrovaná podpora emodži
Vkládání emotikonů do systému Mac OS X je extrémně snadné. Dodává se s integrovaným emodži, který umožňuje uživatelům vkládat speciální znaky. Stiskněte ctrl + ⌘ + mezera pro otevření okna. Toto okno obsahuje vyčerpávající seznam speciálních znaků. V tomto okně můžete vybrat speciální znaky a emotikony, které potřebujete.
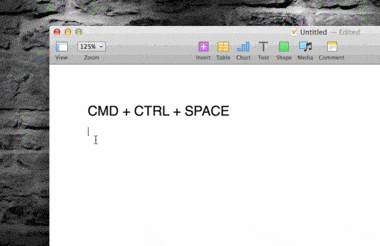
Převod řeči na text
Psaní diktátů v systému Mac OS funguje skvěle. Řeč na text můžete převést dvojitým stisknutím funkční klávesy (fn) a zahájením mluvení. Váš hlas se převede na text, když stisknete funkční klávesu (fn) ještě jednou. OS X se při mluvení vyřazuje.Reklamní
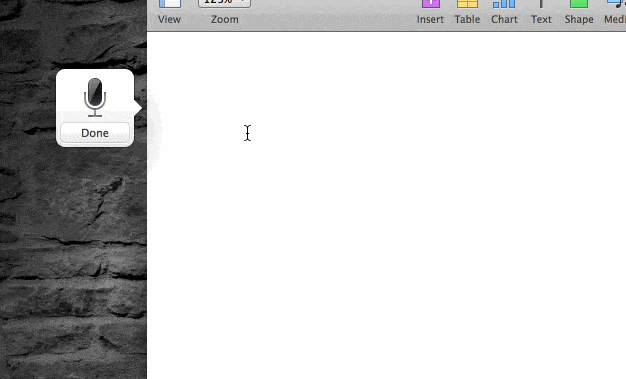
Snadné ovládání hlasitosti a jasu
Pomocí této zkratky lze celkem snadno dosáhnout ovládání hlasitosti a jasu. Podržením tlačítek ⇧ + ⌥ změníte jas v malých krocích. Ovládání hlasitosti můžete změnit, aniž byste ovlivnili ovládání jasu, podržením klávesy ⇧.
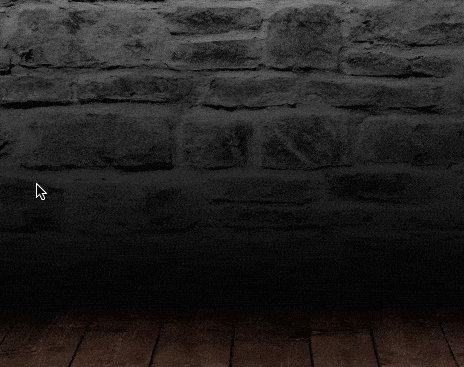
Automatické doplňování slov
Máte potíže s hláskováním? Tato skrytá funkce vám pomůže správně hláskovat obtížná slova při psaní v iChat nebo TextEdit. lis F5 nebo Option + Escape vyvolat nabídku automatického dokončování, která obsahuje seznam možných hláskování slova, které jste začali psát. Tato funkce je velmi užitečná, když píšete oficiální dokumenty.
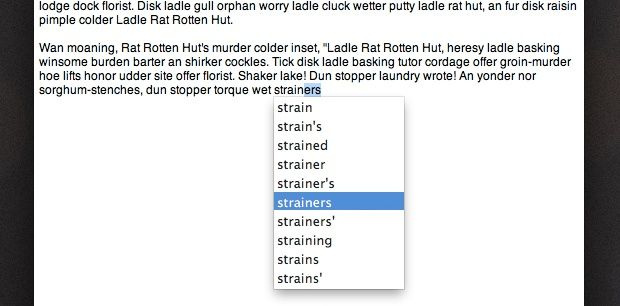
Rychlé duplikování otevřeného souboru
Mnoho aplikací v systému Mac postrádá možnost Uložit jako k duplikování otevřeného souboru. Existuje způsob, jak dosáhnout duplikování otevřeného souboru bez otevření nabídky Soubor. Klikněte na název souboru v horní části. Tím se rozbalí nabídka možností. Klikněte na tuto možnost Duplikát což vám umožní replikovat soubor.Reklamní
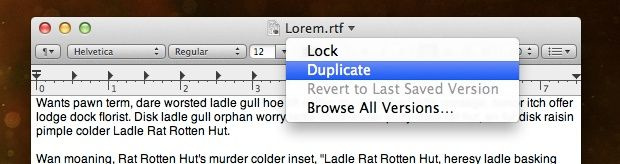
Horké rohy
Tato funkce umožňuje spouštět určité události dotykem do rohu obrazovky. Nastavení aktivního rohu můžete povolit tak, že přejdete na Předvolby systému -> Desktop a spořiče obrazovky -> karta Spořič obrazovky -> Hot Corners. Jedná se o velmi užitečnou funkci, která umožňuje deaktivovat spořič obrazovky, spustit oznamovací centrum a otevírat aplikace.
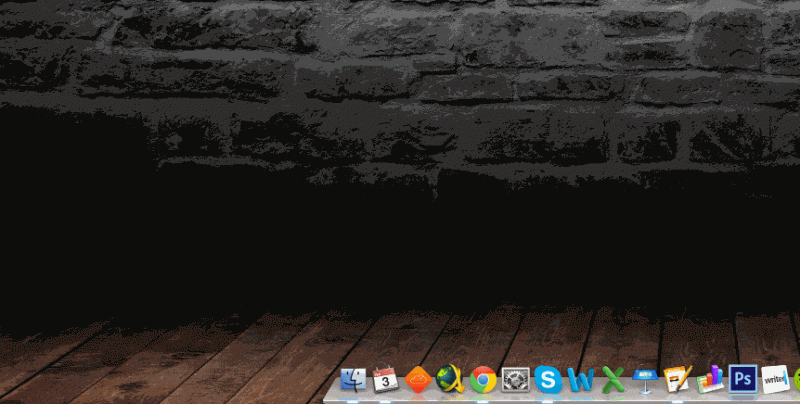
Zavřete spuštěné aplikace
Spuštěné aplikace zabírají hodně místa v paměti RAM a zpomalují váš systém. Zde je rychlé řešení pro zavření spuštěných aplikací na Macu. Jednoduše držet ⌘ + karta a pokračujte v přidržování ⌘ a procházejte všechny otevřené aplikace. Když se dostanete k aplikaci, kterou chcete ukončit, stiskněte Q. Pokud chcete aplikaci skrýt, stiskněte H.
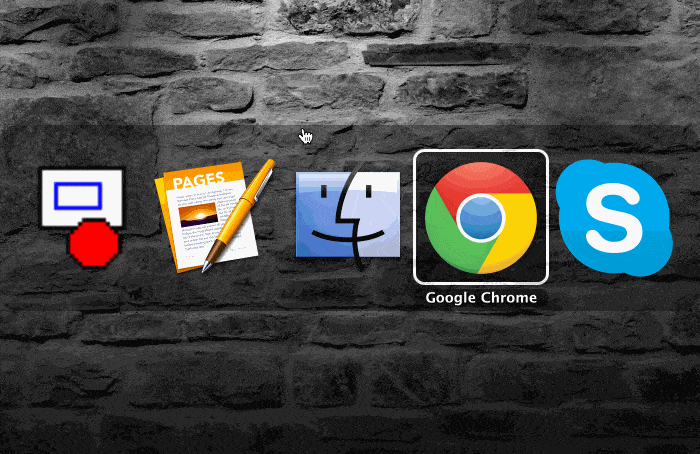
Vypnout upozornění
Otevřete Centrum oznámení a posuňte se dolů po liště bočního načítání, dokud nenajdete funkci přepínání Nerušit. Zapněte jej a den nebudete dostávat žádná oznámení. Je to pohodlný způsob, jak se soustředit na svou práci, aniž by vás rušili oznámení, která se objevují poměrně často. Můžete také naplánovat zapnutí funkce Nerušit na konkrétní časové období nebo pro konkrétní událost. Můžete jej například vypnout, když je zobrazení zrcadleno na výstup projektoru.Reklamní
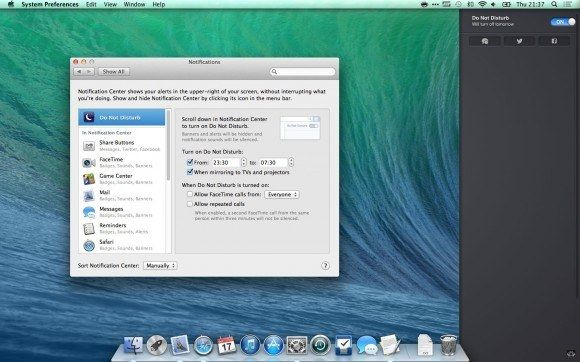
Odstraňte aplikace na Launchpadu
Odstranění aplikací pomocí Launchpadu je snadný způsob, jak vyčistit staré aplikace. Otevřete rozhraní Launchpadu a podržením klávesy Option spustíte režim vrtání ve stylu iOS. Tím se aktivují ikony zavření v aplikacích nainstalovaných prostřednictvím Mac App Store. Kliknutím na ikonu křížku odstraníte ze systému nepoužívané staré aplikace.
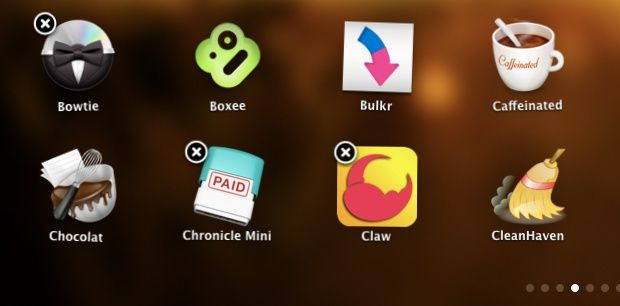
Náhled souborů
Náhled triků je s tímto trikem opravdu jednoduchý. Při výběru souboru pro zobrazení náhledu souboru podržte mezerník. S touto možností můžete dokonce zobrazit náhled obrazových a video souborů. Mezi soubory můžete v náhledu přepínat stisknutím kláves se šipkami.
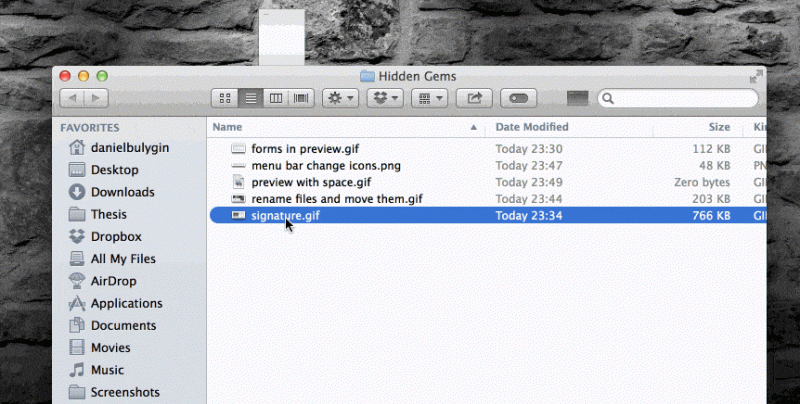
Vytvořte novou plochu
Mission Control je skvělá nová funkce v Lionu. V Mission Control můžete snadno vytvořit novou plochu. Vpravo nahoře se při posouvání myši v Mission Control zobrazí karta „+“. Chcete-li přesunout okno na novou plochu, můžete je umístit na kartu „+“. Můžete mít vyhrazenou plochu jednoduše přetažením oken na tuto kartu.Reklamní