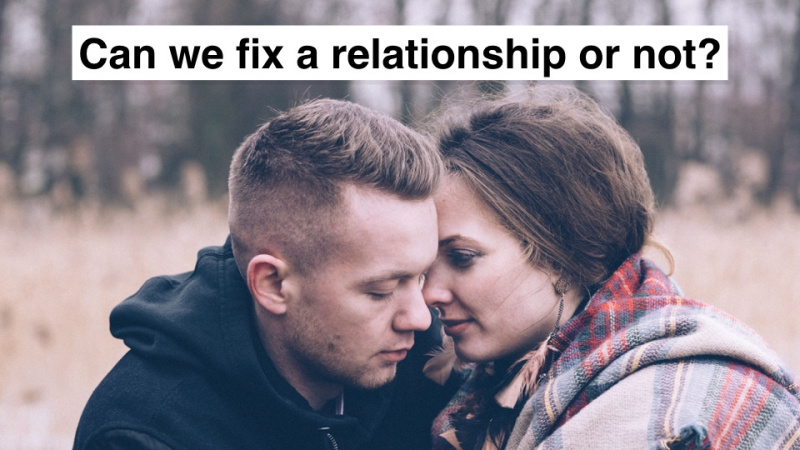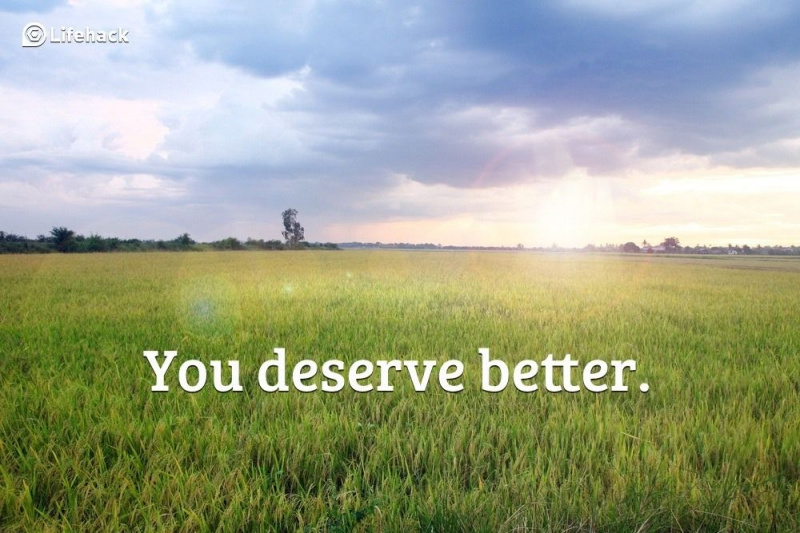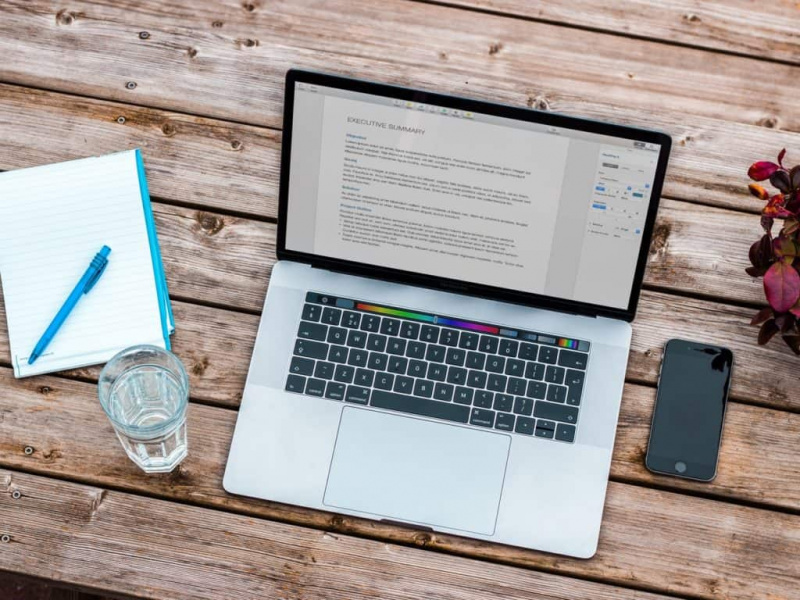Mac Buggy po aktualizaci Mac OS Sierra? 4 opravy zde!
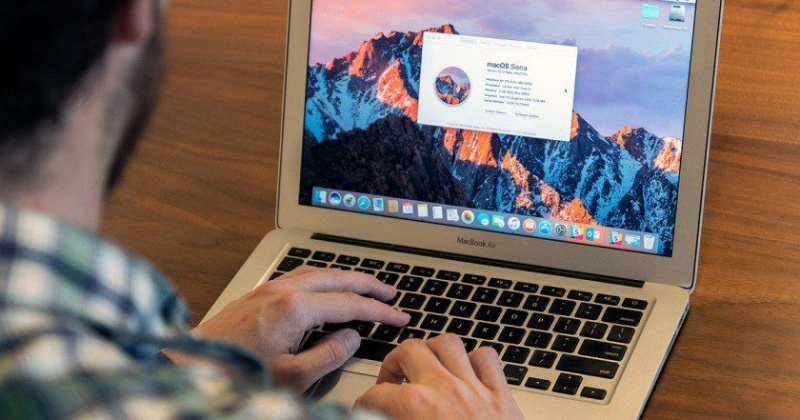
Očekávaná aktualizace pro Mac OS Sierra byla oficiálně zpřístupněna 20. září 2016. Zcela nový Mac OS se může pochlubit pokročilým a užitečnějším Siri, optimalizovanými možnostmi správy úložiště, plnou kompatibilitou s hodinkami Apple a vysoce vylepšenými funkcemi Messaging.
Ale pak, k čemu je dobré, když váš Mac začal fungovat buggy hned po aktualizaci na Mac OS Sierra. Pokud patříte mezi malé skupiny nešťastných uživatelů, kteří mají problémy s Mac OS Sierra, zde jsou opravy, které vám pomohou obnovit váš Mac zpět do normálu!
Nejprve prosím zálohujte svůj Mac!
Důrazně doporučujeme nejprve Mac zálohovat, než provedete některou z níže uvedených oprav. Pamatujte, že níže uvedené opravy byly testovány a vyzkoušeny mnoha uživateli, kteří zaručují jeho bezpečnost. Nezaškodí však přijmout zvláštní opatření, která vám umožní jednoduše přejít zpět na bod obnovení na vašem počítači Mac vytvořený pomocí nástroje Time Machine. Tady je komplexní průvodce jak provádět zálohy Time Machine na Mac OS Sierra .
Oprava problémů s Wi-Fi v systému Mac OS Sierra
1. Odstranění a vynucení přepisování systémových souborů k vyřešení problémů s Wi-Fi
Mac bez Wi-Fi není žádná zábava. Ve skutečnosti by to mohlo být dokonce téměř k ničemu. Pokud vaše Wi-Fi fungovala dobře až do aktualizace na Mac OS Sierra, proveďte následující opravy, abyste oživili bezdrátové připojení.Reklamní
- Nejprve ukončete všechny aplikace, které používají nebo se pokoušejí použít připojení k internetu (např. Chrome, Safari, iTunes atd.)
- Vypněte problematické připojení Wi-Fi
- Přejít na Finder
- Vstupte / Knihovna / Předvolby / SystemConfiguration /
- Vyhledejte následujících 5 souborů
- com.apple.airport.preferences.plist
- com.apple.network.eapolclient.configuration.plist
- com.apple.wifi.message-tracer.plist
- NetworkInterfaces.plist
- preference.plist
- Zkopírujte tyto soubory na flash disk (preventivní krok)
- Jakmile máte kopii, odstraňte soubory v oddílu Mac OS Sierra
- Restartujte Mac
- Po restartování počítače Mac také restartujte směrovač Wi-Fi
- Zjistěte, zda je vaše Wi-Fi připojení k Mac OS Sierra zpět do normálu!
Nebojte se smazat výše zmíněné soubory. Mac OS Sierra je navržen tak, aby po úspěšném restartu tyto soubory přepsal. Je velmi vysoká šance, že po použití této jednoduché opravy vaše problémy s Wi-Fi zmizí.
Pokud to stále přetrvává, vyzkoušejte trochu komplikovanější opravu podrobně popsanou níže.
2. Oprava problémů se systémem Mac OS Sierra zadáním vlastního DNS
- Nejprve ukončete všechny aplikace, které používají nebo se pokoušejí použít připojení k internetu (např. Chrome, Safari, iTunes atd.)
- Otevřete Předvolby systému
- Přejděte na své připojení Wi-Fi a vyberte možnost Upravit umístění
- Vytvořte nové připojení Wi-Fi a dejte mu libovolný název, který si vyberete
- Připojte se k tomuto novému připojení Wi-Fi, které jste vytvořili, po výzvě zadejte své heslo Wi-Fi
- Po připojení přejděte k pokročilému nastavení tohoto připojení Wi-Fi
- Upravte TCP / IP> Obnovit pronájem DHCP> Použít> DNS>
- Zadejte 8.8.8.8 a 8.8.4.4 (DNS Google)
- Upravte TCP / IP> Obnovit pronájem DHCP> Použít> DNS>
- Klikněte na OK
- Přejděte na Hardware> Konfigurovat> Vlastní> Upravit číslo MTU na 1453
- Klikněte na OK a Uložit
Po uložení všech výše uvedených úprav by vaše připojení Wi-Fi mělo snad fungovat dobře. Pokud ne, restartujte Mac a router Wi-Fi, abyste byli v bezpečí a zjistili, zda vaše Wi-Fi funguje normálně.
Výše uvedené dvě opravy by vám měly poskytnout přibližně 95% šanci na obnovení problémů s Wi-Fi souvisejícími se systémem Mac OS Sierra, zvláště pokud vaše Wi-Fi začala reagovat hned po aktualizaci na Mac OS Sierra.Reklamní
Problémy s výkonem po upgradu na Mac OS Sierra
Po problémech s Wi-Fi je druhým nejčastějším problémem pro uživatele, kteří právě aktualizovali na Mac OS Sierra, jejich Mac, který se zpomalil. Multitasking trvá příliš dlouho nebo se Mac jen probouzí ze spánku příliš pomalu atd.
Existují také opravy problémů s rychlostí. Některé z těch snadných jsou podrobně popsány níže. Úplný seznam oprav naleznete zde Průvodce řešením problémů s výkonem systému Mac OS Sierra .
1. Proveďte reset SMC
Reset SMC je měkký hardwarový reset, který vyřeší potenciální problémy s tepelným monitorováním, odezvou tlačítka napájení, cykly otáčení vašich pevných disků atd. Resetováním na výchozí tovární nastavení můžete Mac OS Sierra vrátit k životu.
Při provádění těchto resetování se nemusíte starat o mazání důležitých uživatelských dat. Jedná se o bezpečná resetování, která v nejhorším případě mohou vyžadovat pouze změnu systémového času atd.Reklamní
Chcete-li provést reset SMC,
- Vypněte Mac
- Odpojte Mac od síťové nabíječky nebo zásuvky
- Stiskněte a podržte tlačítko napájení po dobu 15 sekund (použijte časovač!)
- Uvolněte tlačítko napájení
- Znovu připojte Mac k nástěnné nabíječce
- Počkejte asi 10 sekund
- Zapněte Mac jako obvykle
I když je to velmi jednoduché, někdy to může být zázračná oprava!
2. Proveďte reset PRAM
Podobně jako reset SMC můžete také provést reset PRAM. Resetování PRAM opět nebude mít za následek ztrátu osobních uživatelských údajů nebo důležitých systémových údajů.
- Vypněte Mac
- Zapněte počítač Mac
- Jakmile se váš Mac spustí, stiskněte kombinaci následujících kláves; Option + Command + R + P (vše dohromady)
- Stiskněte a podržte, dokud se Mac restartuje
- Jakmile se váš Mac restartuje podruhé, uvolněte všechny klíče a počkejte na normální restart
Kromě těchto oprav je také velmi důležité, abyste se ujistili, že váš Mac je nejprve kompatibilní s Mac OS Sierra. Protože Mac OS Sierra je nejnovější operační systém od společnosti Apple, je náročnější na procesor a paměť vašeho Macu než jeho předchůdci jako El Capitan, Yosemite nebo Mavericks.Reklamní
Pokud jste si svůj Mac nezakoupili koncem roku 2009 nebo později, pravděpodobně to není dost dobré pro spuštění Mac OS Sierra. Pokud je to váš případ, máte pouze možnost vrátit se ke starší verzi Mac OS X, jako je OS X Mavericks, OS Yosemite nebo OS X El Capitan. Zde je dobrý zdroj, jak na to vrácení z Mac OS Sierra na jednu ze starších verzí OS X .
Doporučený fotografický kredit: digitaltrends.com přes icdn3.digitaltrends.com