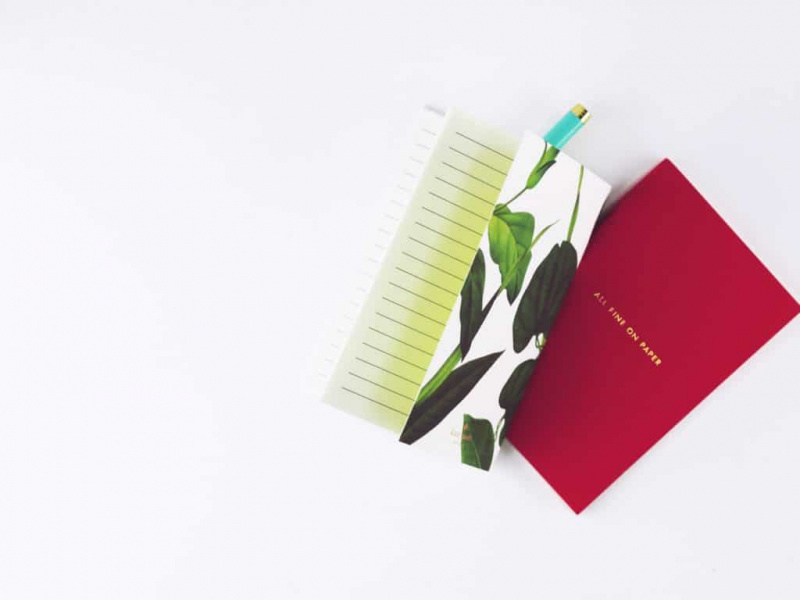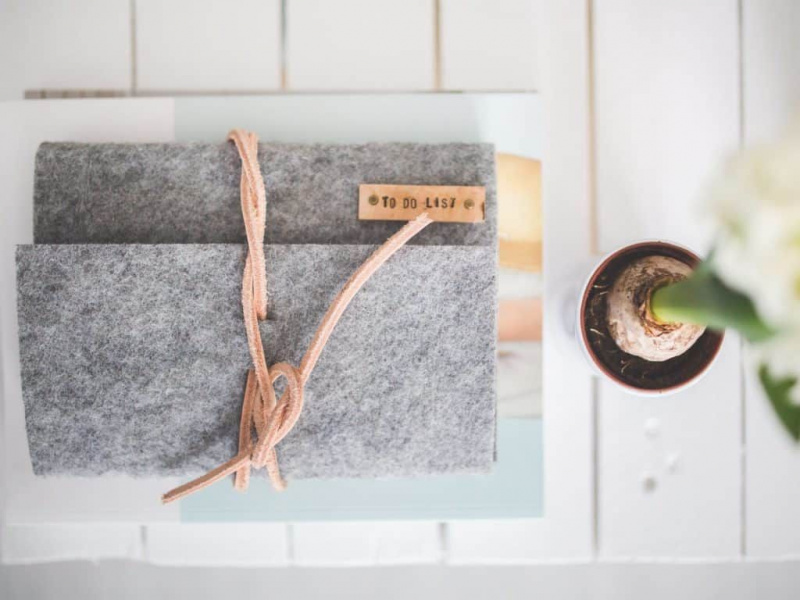Zvládněte těchto 25 klávesových zkratek pro Mac, abyste pracovali rychleji a chytřeji

V rušném dni dobře víte, co to znamená ušetřit sekundu času. Zdá se, že ztráta času opouštět klávesnici a hrát si s myší nebo klávesnicí.
Dalším způsobem, jak tyto sekundy ušetřit, je pamatovat si zkratky Mac, aby fungovaly rychleji a chytřeji. Díky tomu bude vaše práce opravdu rychlejší než hraní na myši nebo touchpadu. Ve skutečnosti díky nepoužívání klávesových zkratek každý rok strávíte 64 hodin.
Myslím, že všichni víte, že příkaz C znamená kopírování a příkaz V znamená vložení, ale kromě těchto kláves existuje mnohem více zkratek. Následující příkazy byly sestaveny tak, aby raketově zvýšily vaši produktivitu.
Než začneme, je třeba vzít na vědomí následující:
- Klávesové zkratky, o kterých zde budu hovořit, odpovídají klávesnici USA rozložení .
- Někdy můžete narazit na několik potíží s používáním náhradních tras konzoly v systému Mac, protože OS a několik způsobů použití se mohou navzájem potýkat. Pokud narazíte na takové problémy, podívejte se prosím na Nápověda pro Mac pro vaši verzi operačního systému nebo můžete také odkazovat na obslužnou aplikaci.
Dobře, pojďme na to!
1. Příkaz + Shift + Tři (3)
Chcete-li zachytit celou obrazovku, stiskněte Command + shift + 3.
2. Command + Shift + Four (4)
Podobně možná budete muset zachytit obrazovku vybraného okna z celé obrazovky.
Stiskněte klávesy Command + shift + čtyři a podle zvýraznění požadovaného okna klepněte na myš nebo trackpad.
3. Příkaz + Možnost + D
Tato zkratka vám pomůže skrýt nebo zobrazit dok. To je zvláště důležité u Macbooků, kde jsou obrazovky menší a potřebujete více nemovitostí.Reklamní
4. Příkaz + Q
Pokud chcete aplikaci v určitém okamžiku zastavit, stačí kliknout na Command + Q a máte hotovo.
5. Příkaz + T
S odesláním Mac OS Sierra , Windows nyní mohou mít záložku. Všechny aplikace v Mac Sierra však nemusí posílit ovládání více karet. U těch, které to dělají, můžete stisknutím klávesy Command + T otevřít další kartu.
6. Příkaz + R
Píšu hodně e-mailů a spousta lidí píše i mně. Proto, když chci někomu odpovědět místo hledání tlačítka pro odpověď, jednoduše kliknu na Command + R a otevře se nové pole pro odpověď.
Je důležité si uvědomit, že tato funkce je užitečná, pouze pokud jste ve své poštovní schránce.
7. Příkaz + mezerník
To je úžasná funkce, kterou Apple přidal do Macu. Hledáte-li něco ve svém operačním systému nebo na webu, můžete zavolat na reflektor, můžete to udělat pouze podržením klávesy Command + mezerník.
8. Příkaz + shift +?
Pokud se chcete dozvědět, jak a vlastní aplikace funguje nebo se zabývají řešením problémů s Mac, rychlou zkratkou z klávesnice pro nápovědu, pak stačí stisknout Command + Shift +?.
9. Příkaz + OPTION + ESC.
Někdy se při práci s aplikací může stát, že systém přestane reagovat a přestane fungovat. Myš nebo touchpad nejsou k ničemu a v tomto okamžiku můžete aplikaci ukončit pouhým stisknutím kláves Command + option + esc.
10. Příkaz + X / C / V / Z
Ačkoli by to většina čtenářů věděla, jedná se o důležité funkce, které stojí za zmínku. Tyto čtyři klávesové zkratky - Vyjmout, Kopírovat, Vložit a Zpět lze vyvolat pomocí Command + X / C / V / Z.
11. Příkaz + F
Pokud si prohlížíte dlouhý článek a hledáte konkrétní slovo nebo výraz, můžete pomoci s příkazem Najít objednávku podržením kláves Command + F.Reklamní
Objeví se vyhledávač, do kterého můžete snadno zadat hledaný výraz a ten přejde na všechna místa v dokumentu, kde je slovo / výraz uvedeno.
12. Control + vysunutí média.
Jediný příkaz, který vám pomůže s restartováním, vypnutím a spánkem pro váš Mac - Control + Eject.
Když stisknete příkaz, otevře se dialogové okno s dotazem, co chcete, aby váš systém udělal dále - režim spánku, vypnutí nebo restart.
13. Příkaz + A
Pokud chcete vybrat celý obsah dokumentu najednou, pak se tento příkaz hodí. Stačí stisknout Command + A a celý dokument bude vybrán.
14. Command + Navigační klávesy
Pokud procházíte dlouhým záznamem a potřebujete přejít na vyhrazenou stránku bez potíží s myší, můžete tak učinit podržením klávesy Command + nahoru nebo dolů.
15. Command + Option + H
Pokud nepoužíváte okno a chcete, aby vaše plocha nebyla nepořádek, můžete použít klávesovou zkratku Command + Option + H.
Skryje všechna okna blokující přední aplikaci a poskytne vám čistě vypadající obrazovku.
16. Příkaz + M
Okno, na kterém pracujete, nyní není k dispozici a chcete ho minimalizovat? Stačí stisknout Command + M a vaše aktuální aktivní okno bude minimalizováno.
17. Příkaz + W
V případě, že potřebujete zavřít funkční okno, můžete použít příkaz Command + W.Reklamní
18. Control + P
Pokud musíte tisknout záznam, můžete použít kombinaci kláves Control + P. Pokud máte připojenou tiskárnu, otevře se vyskakovací okno s výzvou k provedení dalších nezbytných akcí k vytištění dokumentu.
19. Command + Move + F5.
V případě, že potřebujete změnit archiv, stačí podržet Command + Move + F5.
20. Příkaz + N
Pokud pracujete s dokumentem nebo kartou prohlížeče, stisknutím klávesy Command + N se otevře nové okno. Nezapomeňte, že se otevře nové okno pro aktuální aktivní aplikaci.
Pokud například procházíte prohlížečem, aktivací příkazu se otevře nové okno prohlížeče. Pokud jste na dokumentu, objeví se nové okno s dokumentem.
21. Command + Control + N
Toto je jedna z mých oblíbených zkratek, o kterých neví příliš mnoho lidí nebo je používá. Je to však velmi užitečné.
Pokud máte na ploše příliš mnoho souborů a chcete je přesunout do nové složky, pomůže vám tento příkaz.
Jednoduše vyberte všechny soubory, které chcete přesunout, a stiskněte Command + Control + N. Za sekundu se všechny vybrané soubory přesunou do nové složky.
22. Command + Shift + V
Našli jste něco na internetu a chtěli byste to vložit do dokumentu. Většinou to skončí v podivném formátu. Chcete-li tento problém vyřešit, stačí použít Command + Shift + V a text bude vložen bez jakéhokoli formátování, což usnadňuje formátování tak, jak chcete.
23. Příkaz + B / I / U
Stará klasika. Chcete-li provést výběr, tučné písmo, kurzívu nebo podtržení, jednoduše použijte příkazové tlačítko a stiskněte B / I / U.Reklamní
24. Command + Tab
Pracujete s příliš velkým počtem oken? Je obtížné hladce procházet mezi aplikacemi, když je spousta z nich otevřená. Pomocí tohoto příkazu můžete snadno procházet mezi okny.
25. Option + Shift + Volume (+/-)
Když pracuji na svém systému Mac, obvykle často používám klávesy pro ovládání hlasitosti. Všiml jsem si však, že pouhé stisknutí tlačítka hlasitosti rychle zvýší / sníží hlasitost. Tuto zkratku jsem tedy pronásledoval.
Tímto způsobem můžete upravit hlasitost o +/- 1 bod pro požadovaný dokonalý decibelový zvuk.
Když to shrneme
V závislosti na využití vašeho Macu a druhu práce, kterou s ním děláte, najdete výběr těchto zkratek, velmi užitečných.
Možná už některé používáte, pokud tyto zkratky, ale přidání několika z nich do vašeho arzenálu vám ušetří ty vzácné sekundy, které nebrání vašemu toku.
Pokud jste novým uživatelem Apple, může být trochu náročné rychle si na ně zvyknout. Jakmile si však zvyknete, budete mnohem produktivnější.
Doporučený fotografický kredit: Alex Bachor přes unsplash.com