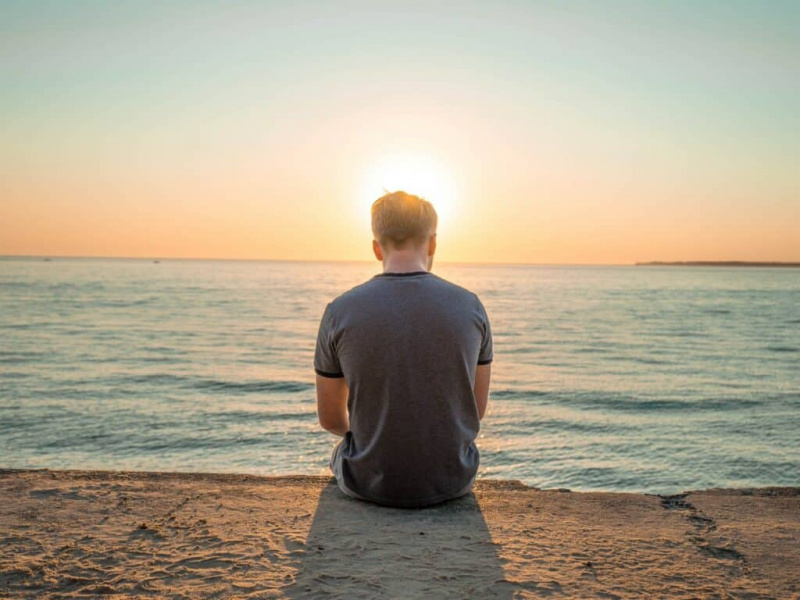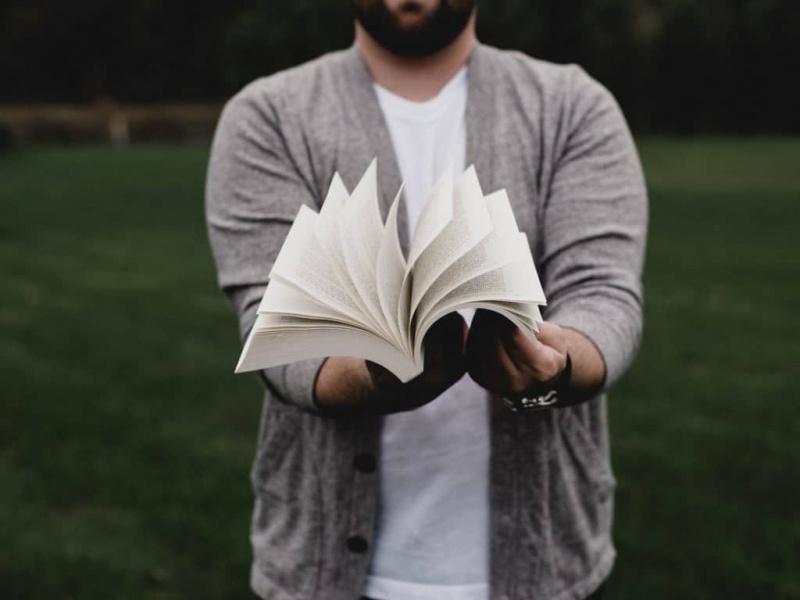20 tajných zkratek a gest pro iOS, které pravděpodobně nevíte
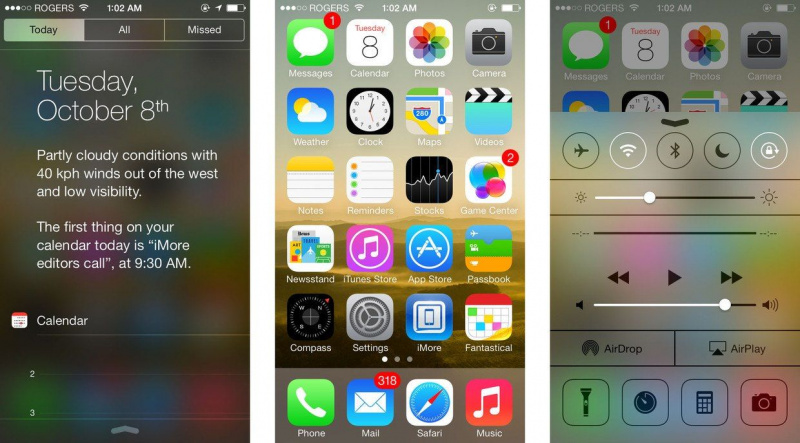
O iPhonech a iPadech je spousta úžasných věcí a fanoušci iOS mohou strávit hodiny zkoumáním vlajkových lodí společnosti Apple. Existuje několik věcí, které jsou zajímavější než hraní a používání neočekávaných zkratek, zejména po přidání v iOS 7. Ve skutečnosti iOS 7 obsahuje více zkratek a funkcí rychlého přístupu než kterýkoli z jeho předchůdců.
Zvládněte tato gesta a konečky prstů se můžete podívat na své e-maily rychleji než dříve a procházet mezi svými aplikacemi ohromnou rychlostí. A to je jen pro začátek.
Zde je dvacet zkratek a gest pro iOS, o kterých jste pravděpodobně nevěděli, že vám umožní rychle a stylově plnit složité úkoly.

1. Přesuňte událost v kalendáři za okamžik
Věděli jste, že události ve vašem kalendáři lze změnit nebo přesunout jednoduše a rychle, stejně jako ikony na domovské obrazovce vašeho iPhone? Chcete-li to provést, stačí klepnout a podržet událost v denním režimu. Kolem rámečku uvidíte dvě tečky. Tažením okrajů tohoto pole nahoru a dolů můžete změnit trvání události. Chcete-li přesunout událost, stačí klepnout a přetáhnout celou událost.Reklamní
2. Rychlý přístup k vyhledávání Spotlight
Pokud máte pocit, že Spotlight Search z iOS 7 zmizel, mýlíte se. Právě byla integrována do každé obrazovky, takže k ní máte snadný přístup z jakékoli domovské obrazovky. Vše, co musíte udělat, je dotknout se kdekoli na domovské obrazovce (nikoli horního okraje, který je vyhrazen pro Centrum oznámení). Dále jemně přejeďte prstem dolů. Obrazovka se rozevře a pole Spotlight se odhalí.
3. Prohlédněte si nedávno pořízené obrázky
Pokud se chcete rychle podívat na obrázky, které jste právě pořídili, přejděte do aplikace Fotoaparát a jednoduše posuňte obrazovku zleva doprava. Poslední pořízený snímek se okamžitě objeví!
4. Zahrňte více emodži
Pokud hledáte způsoby, jak do nanosekund zahrnout do svých textů více emodži, existuje také způsob, jak to udělat. Otevřete Nastavení, přejděte na Obecné a poté na klávesnici. Přidejte klávesnici Emoji a jste připraveni použít v textu tolik emodži, kolik chcete. Stejná nastavení můžete použít pro přístup ke klávesnicím v jiných jazycích.
5. Pomocí uší otevřete Siri
To je určitě vzácné ovládání gesty! Nyní můžete Siri otevřít bez podržení tlačítka Domů. Otevřete Nastavení, přejděte na Obecné a otevřete Siri. Získáte možnost „Raise to Speak“. Jakmile tuto možnost aktivujete, světelný senzor na iPhonu je nastaven tak, aby fungoval. Jednoduše přitlačte telefon k uším a jakmile senzor detekuje vaše uši, Siri se otevře.
6. Posuňte se nahoru pomocí lišty nabídek
Ruční rolování nahoru po webových stránkách je nepříjemné. Nyní to můžete udělat bez použití rukou - pomocí lišty nabídek se můžete posouvat nahoru. Když čtete článek nebo jakýkoli jiný dlouhý text, jednoduše klepněte na lištu nabídek v horní části obrazovky. Tím se dostanete na začátek webové stránky nebo článku. Tato funkce funguje s většinou prohlížečů a aplikací.
7. Rychlý pohled na koncepty
Apple vám poskytuje snadné prohlížení konceptů z hlavní nabídky aplikace Mail. Chcete-li se dostat k konceptům během několika sekund, stiskněte a podržte tlačítko „Vytvořit“ v pravém dolním rohu. Okamžitě se zobrazí složka konceptů a můžete se vrátit k dokončení neúplných zpráv, které jste rychle zanechali.Reklamní
8. Rozdělená klávesnice iPadu pro rychlejší psaní
Pokud vás psaní na tabletu Apple trápí, máte k dispozici pohodlnější klávesnici. Podržením klávesy na iPadu můžete klávesnici rozdělit. Tímto způsobem můžete snadno psát palci, což je lepší pro lidi, kteří jsou zvyklí psát na smartphonech. Chcete-li rozdělenou klávesnici umístit na vhodné místo, jednoduše přetáhněte tlačítko klávesnice nahoru.
9. Nastavte vlastní vibrace
Nastavení vlastních vyzváněcích tónů zná každý, ale vlastní vibrace jsou vzácnou funkcí. Zde je návod, jak na to. Otevřete Nastavení> Obecné> Usnadnění. V části Přístupnost najdete Slyšení. Chcete-li zapnout vlastní vibrace, přejděte sem. Po zapnutí přejděte zpět do Nastavení a znovu otevřete Zvuky. Ve spodní části najdete Vibrační vzory.
Klepněte na tuto možnost a přizpůsobte vibrace ve spodní části obrazovky. Jednoduše klepněte na požadovaný vzor. Podržením prstu získáte delší poznámky. Přiřaďte tyto přizpůsobené vibrace konkrétním kontaktům.
10. Přejeďte přes historii Safari
Nejnovější iOS 7 propůjčil Safari vlastní navigaci založenou na gestech. Jednoduše přejeďte z levého okraje doprava a obrazovka se vrátí na předchozí stránku historie prohlížeče. Podobně přejeďte pravým okrajem doleva a obrazovka vás posune vpřed (pokud jste se vrátili na předchozí stránku). Tato gesta se velmi hodí při hledání konkrétní webové stránky, zejména na tabletu nebo smartphonu.
 11. Pro výstrahy použijte blesk fotoaparátu
11. Pro výstrahy použijte blesk fotoaparátu
Skvělá věc, kterou uživatelé iPhone neví, je, že blesk fotoaparátu jejich chytrých telefonů lze chytře použít také pro upozornění. Zde je způsob, jak to nastavit. Přejděte do Nastavení> Obecné> Usnadnění. Zde najdete Flash pro upozornění. Posunutím zapnete a LED dioda na vašem iPhone začne sloužit jako výstražný maják.
12. Synchronizujte stahování
Nebylo by úžasné, kdyby všechny vaše stažené soubory mohly být synchronizovány automaticky na všech zařízeních iOS? Radujte se! Nyní je to možné. IOS 7 pro hudbu, aplikace a knihy umožňuje synchronizovat stažené soubory pomocí funkce Automatické stahování. Chcete-li tak učinit, přejděte do Nastavení a otevřete Obchod. Zde můžete zaškrtnout možnost Automatická stahování pro kteroukoli ze tří, tj. Hudbu, aplikace a knihy. Poté zůstanou všechny vaše soubory ve všech zařízeních v harmonii. Elegantní!Reklamní
13. Rychlá navigace na domovské obrazovce a zásuvka pro multitasking
IPad společnosti Apple se skládá z několika gest, která uživatelům umožňují snadno a rychle se pohybovat po domovské obrazovce.
Sevřete obrazovku čtyřmi prsty a vrátíte se na domovskou obrazovku. Nemusíte ani klikat na tlačítko Domů. Chcete-li se dostat do rozhraní multitaskingu, jednoduše přejeďte čtyřmi prsty nahoru. Pokud však tato gesta na iPadu nefungují, možná je budete muset zapnout. Přejděte do Nastavení> Obecné a zde najdete možnosti těchto gest.
14. Lepší kontrola nad symboly a písmeny
Apple vám poskytuje lepší a rychlejší způsob, jak získat velká písmena, čísla a speciální znaky. Stiskněte klávesu Shift a poté přetáhněte prst na požadované písmeno. Podobně můžete také získat čísla. Nejprve stiskněte číselnou klávesu a poté ji přetáhněte na požadované číslo. I když stále musíte používat numerické tlačítko a klávesu Shift, psaní je tímto způsobem mnohem jednodušší.
U speciálních znaků jednoduše podržte libovolné tlačítko na klávesnici a okamžitě získáte všechny speciální znaky pro dané písmeno. To zahrnuje i soubor „.com“, který se zobrazí podržením tlačítka období v prohlížeči Safari.
15. Dávejte pozor na skladování
Můžete získat bezplatnou aplikaci, ale nikdy takovou, která ve vašem zařízení IOS nespotřebovává paměť a místo. Pokud vám chybí úložiště, přejděte rovnou do Nastavení> Obecné> Využití a uvidíte seznam všech vašich aplikací a která aplikace jí kolik paměti. Tato pitva úložiště je velmi užitečná, když se snažíte najít nějaké zbytečné aplikace, kterých se musíte zbavit.
16. Ukládejte obrázky přímo z webových stránek
Pokud jste narazili na krásný obrázek, který chcete použít jako tapetu, položte na něj prst a podržte jej na sekundu nebo dvě. Z dolní části obrazovky se vysune nabídka, kde najdete možnost Uložit obrázek. A je to. Jednoduše jej uložte a je připraven zdobit obrazovku vašeho iPhonu nebo iPadu. Kromě Uložit obrázek získáte také možnost jeho zkopírování do schránky.Reklamní
17. Obnovte jednoduchým stažením dolů
Překvapivě toto gesto existuje už nějakou dobu, ačkoli někteří uživatelé iOS o něm stále nevědí. Je to užitečná a snadná zkratka pro obnovení - stačí stáhnout dolů. Ať už se díváte na svoji doručenou poštu nebo používáte aplikaci, stáhněte okno a veškerý obsah stránky se obnoví. Když to rozbalíte, uvidíte v horní části ikonu nebo šipku, která označuje, že jste natáhli dostatečně daleko a nyní je stránka obnovena.
18. Zkratka k frázím
Avid odesílatelé SMS se budou líbit tomuto. Je vážně nepříjemné psát stejné fráze několikrát každý den. Nyní můžete pro takové fráze vytvořit zástupce. Otevřete Nastavení> Obecné> Klávesnice. Po vstupu na klávesnici přejděte dolů a vyhledejte zástupce. Dále zadejte frázi a zkratku stejné. Až příště budete muset napsat stejnou zprávu, jednoduše zadejte zkratku a fráze se zobrazí automaticky. Toto gesto může být také velmi užitečné pro posílání textových zpráv na čísla nebo e-mailové adresy a nepraktické kousky textu.
19. Najděte význam co nejdříve
Někteří lidé si rádi hrají se slovy a pokud máte přítele, který vám neustále píše SMS s obtížně dešifrovatelnými zprávami, nebo vám při čtení e-knihy uvízlo neznámé slovo, můžete si význam slov najít co nejdříve. Když narazíte na jakékoli takové slovo, jednoduše ho podržte. Vyberte možnost s názvem Definovat a objevíte význam!
20. Procházejte tajně
Pokud chcete, aby Safari zachovalo vaše informace beze změny, procházejte tajně. Se Safari můžete jít anonymně. Přejděte do Nastavení> Safari a poté klikněte na tlačítko Soukromého prohlížení. A je to. Nyní můžete procházet tajně.
Pokud máte zajímavější zkratky nebo gesta pro iOS, která máte rádi, neváhejte je sdílet v komentářích.