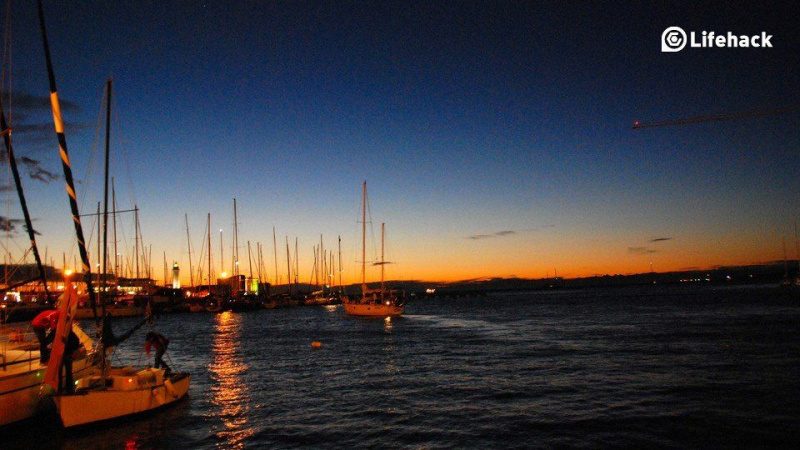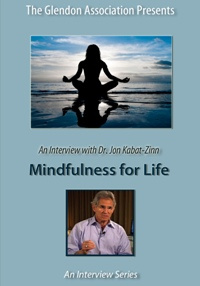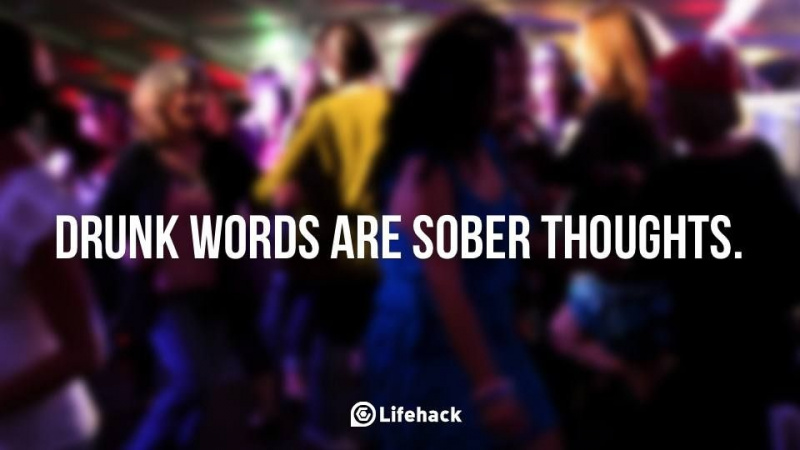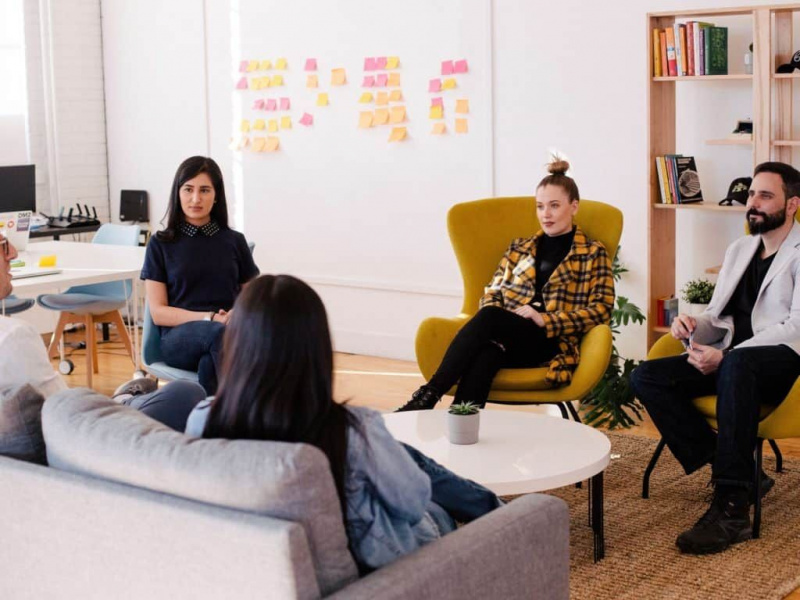Jak přeměnit vaši tiskárnu na cloudovou tiskárnu

Google v současné době nabízí cloudová tisková služba prostřednictvím kterého může kdokoli zpřístupnit téměř jakoukoli tiskárnu prostřednictvím webu. Pokud potřebujete mít přístup k tiskárně odkudkoli na kterémkoli ze svých zařízení, tento příspěvek vám řekne, co je třeba udělat, abyste ji mohli nastavit. Budete moci tisknout odkudkoli na světě a z jakéhokoli zařízení, které má připojení k internetu.
Proč by vás zajímala cloudová tiskárna? Mohly by nastat situace, kdy by se mohla hodit možnost tisknout odkudkoli a z jakéhokoli zařízení; zejména podniky by mohly těžit z cloudových tiskáren. Představme si, že jste pryč z kanceláře a potřebujete vytisknout dokument pro spolupracovníka. Stačí si vyzvednout smartphone a nechat si ho vytisknout v kanceláři díky cloudu.Reklamní
Skutečnost, že můžete tisknout přímo přes internet, také znamená, že nemusíte ani instalovat potenciální software do počítače nebo smartphonu. Stačí použít prohlížeč, který již mají všechny počítače a smartphony.
Mohl bych zmínit mnoho dalších příkladů, proč by tiskárna podporující cloud mohla být dobrá věc, ale pojďme to omezit na jeden příklad. Jednoho dne můžete velmi dobře skončit v situaci, kdy si přejete, abyste si mohli jen vytisknout dokument nebo obrázek přes cloud, ale nemáte pro to nastavenou tiskárnu.Reklamní
Mnoho novějších tiskáren je standardně vybaveno cloudovým tiskem Google přímo zabudovaným v tiskárně a je schopno přijímat příkazy přímo přes webové připojení. Opravdu není tak těžké připojit jednu ze starších tiskáren. Pokud tiskárna, kterou budete používat, nemá přístup k internetu, musíte nechat počítač, ke kterému je připojen, spuštěný. Díky tomu je tiskárna připojena k internetu přes počítač, což je podmínkou, aby to fungovalo.
Než budete pokračovat, měli byste tiskárnu připojit k hlavnímu počítači, ke kterému k němu budete přistupovat. Kdykoli budete potřebovat, obraťte se na uživatelskou příručku nebo na tým podpory svého výrobce, zejména pokud nevíte, jak připojit počítač k tiskárně.Reklamní
Krok 1: Připojení
Prvním krokem je v zásadě připojení tiskárny a počítače. Jakmile tiskárnu nastavíte tak, aby ji váš počítač rozpoznal, budete ji moci přidat do služby Cloud Print.
Krok 2: Instalace
Dalším krokem je získat Google Chrome nainstalován, pokud jej ještě nemáte. Chcete-li ve svém počítači zobrazit seznam zařízení, se kterými Chrome aktuálně může pracovat, přejděte do adresního řádku a zadejte zařízení chrome: //, poté klikněte na zobrazené tlačítko Přidat tiskárnu a ujistěte se, že je zaškrtnuta tiskárna, kterou chcete připojit. Ze stejné obrazovky můžete také spravovat kteroukoli ze svých tiskáren.Reklamní
Krok 3: Přístup
Odtud jednoduše klikněte na tlačítko Spravovat vedle tiskárny, kterou vidíte v seznamu, abyste mohli přidat novou tiskovou úlohu, odebrat nebo přejmenovat tiskárnu nebo sdílet tiskárnu tím, že k ní někomu přiřadíte přístup.
Jiné možnosti
Můžete také tisknout ze svých mobilních zařízení; k tomu budete muset na svém zařízení Android otevřít aplikaci Cloud Print a zobrazí se možnost tisku. Tato možnost není tak jednoduchá, ale stále můžete nastavit cloudový tisk tak, aby tiskl z aplikací pro iOS od Googlu. Jako alternativu můžete také použít PrintCentral Pro. Toto nastavení bude také dobře fungovat u Chromebooků.Reklamní
Doporučený fotografický kredit: Fernando Arcos přes pexels.com