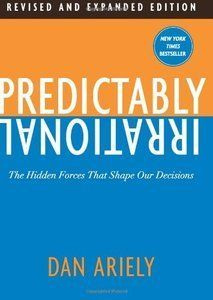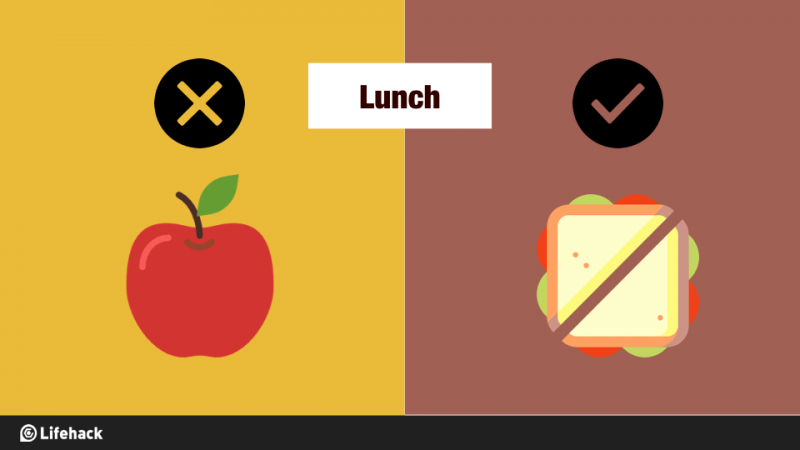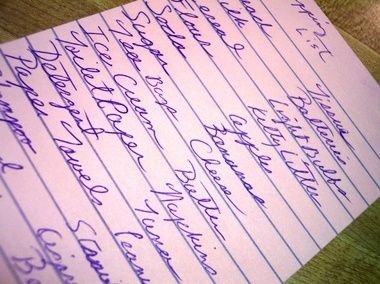15 Prezi tipů a triků, které vám pomohou při prezentaci
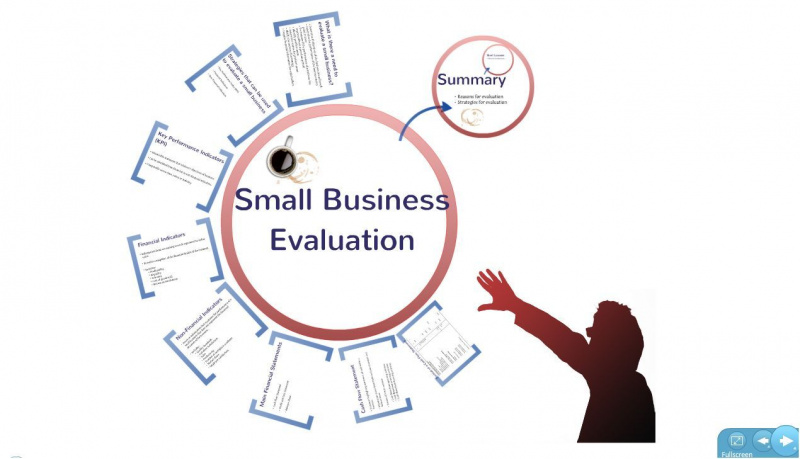
Prezentační nástroj Prezi transformuje nudnou, statickou prezentaci na poutavou, která vypráví příběh. Namísto několika po sobě jdoucích snímků jako v prezentaci PowerPoint, prezentace Prezi zachycují obsah v prostorovém kontextu a zaujmou vaše publikum.
Pojďme se podívat na několik užitečných Prezi tipů a triků, pomocí kterých můžete své prezentace posunout na vyšší úroveň.
1. Použijte šablony
Když vytvoříte jakýkoli nový soubor Prezi, nabídne se vám výběr šablon a můžete je prozkoumat pouhým výběrem jedné a kliknutím na tlačítko Náhled.

2. Přiblížení objektů
Než si vyberete šablonu pro svůj projekt, podívejte se na náhledy šablon a zkontrolujte různé dostupné objekty a možnosti. Pomocí funkce Lupa se podívejte na prvky, které přitahují, a pomocí šipek v pravém dolním rohu zkontrolujte cestu šablony a sledujte tok. Na níže uvedeném snímku obrazovky jsme přiblížili, abychom viděli podklady zahrnuté v této konkrétní šabloně:

3. Použijte aktiva
Všechny šablony v Prezi vám nabízejí různé možnosti aktiv. Využijte je, kdekoli můžete, ušetříte tak čas hledáním obrázků.
Reklamní

4. Zahrňte čmáranice
Jak vidíte na předchozím snímku obrazovky, vybraná šablona má několik krásných prvků, které můžete zahrnout do své prezentace. Mezi tyto podklady patří obrázky, skici nebo čmáranice, jak je znázorněno v pravém horním rohu obrazovky. Tyto prostředky můžete přesouvat a používat je kdekoli na plátně.

5. Přidejte branding
Někteří lidé, kteří v Prezi začínají, nepoužívají šablony, protože si myslí, že na nich nelze použít firemní barvy, loga ani značky. Ve skutečnosti to lze snadno provést pomocí Průvodce tématem najdete v bublinové nabídce.
V průvodci klikněte na ikonu Vyměňte logo tlačítko pro vložení loga vaší společnosti. Obrázek by měl být soubor JPEG, ne větší než 250 pixelů široký a 100 pixelů vysoký.

6. Používání tvarů
Velmi jednoduchým, ale velmi užitečným prvkem bublinové nabídky Prezi, který je často ignorován, je Vložit tvary volba. Existuje mnoho věcí, které byste mohli dělat s tvary, které pracují v Prezi. Skvělým využitím nástroje Čára je například to, že můžete přidat jednoduché kresby, kamkoli chcete. Tyto tvary lze znovu použít a mohou vám ušetřit spoustu času hledáním snímků přes internet. K postavám můžete přidat další podrobnosti, například ten, který je zobrazen na následujícím obrázku.
Reklamní

7. Zvýrazňovač
Chcete-li poukázat na klíčové informace, jako jsou zajímavá fakta zobrazená na následujícím snímku obrazovky, jednoduše přetáhněte kurzor přes text a zvýrazněte oblast, na kterou se chcete zaměřit. Poté se zvýrazněná písmena stanou objekty samy o sobě a můžete změnit jejich velikost nebo polohu.

8. Tužka
Pokud umíte skicovat věci pomocí myši, můžete pomocí tužky kreslit náčrtky od ruky. Pokud chcete změnit barvu kreseb tužkou, přejděte do Průvodce tématem a upravte hodnoty RGB. To vás také podpoří při výběru firemních barev značky.

9. Výkresy a schémata
Další velmi cennou funkcí nabídky Prezi insert jsou kresby a diagramy. Šablony výkresů a diagramů najdete kliknutím na tlačítko mezi YouTube a Souborem z nabídky Vložit.

10. Kontrola pravopisu
Textový editor v Prezi má nyní několik krásných nových funkcí, které vám výrazně usnadní život - jednou z nich je kontrola pravopisu. Stejně jako v aplikaci Microsoft Word Prezi podtrhne nesprávně napsaná slova červenou čarou. Chcete-li slovo opravit, klikněte na něj pravým tlačítkem a vyberte správné slovo, jak je znázorněno na následujícím snímku obrazovky:Reklamní

11. Přetažení textu
Pokud chcete do prezentace Prezi přidat nějaký text z e-mailu (nebo jiného místa), stačí zkopírovat ( Ctrl + C ) a vložte ( Ctrl + V ) řádek nebo odstavec napříč, aby byl na plátně na správném místě. Výběr textu můžete také snadno přetáhnout kamkoli na plátno bez možností kopírování a vložení.

12. Barvy písma
Kromě přetažení odstavce, aby vynikl více samostatně, můžete také zvýraznit určitá slova různými barvami, abyste své publikum ještě více zaujali. Chcete-li tak učinit, stačí zvýraznit slovo kliknutím a tažením myši přes slovo. Poté klikněte na výběr barev v horní části textového pole, abyste zobrazili nabídku barev a změnili část textu.

13. Odrážky a odrážky
Jedním z důležitých tipů Prezi, o kterých zde budeme diskutovat, jsou možnosti dostupné v textovém editoru, tj. Odrážky a odsazení. Díky tomu budou vaše prezentace mnohem snáze čitelné a divákům budou poskytnuty rychlé informace. To lze provést jednoduchým výběrem textu a kliknutím na ikonu odrážky v horní části textového pole. Odrážky můžete do odrážek přidat také pomocí ikon nalevo od nástroje pro výběr barev.
Reklamní

14. Tlačítko plus (+)
Tlačítko plus umístěné v levé části nabídky pomáhá udržovat konzistentní styl vašeho Prezi. Toto tlačítko otevře výběr pěti různých rozvržení, ze kterých si můžete vybrat. Můžete je vidět na následujícím snímku obrazovky:

15. Klávesa Shift
Další jednodušší způsob, jak přesunout spoustu objektů najednou, je jednoduše stisknout klávesu Shift na klávesnici a tažením po plátně vybrat více objektů, které potřebujete.

Existují stovky dalších rad a tipů, díky nimž bude vaše Prezi skvělá. Pokud máte nějaké další tipy nebo triky Prezi, podělte se o své myšlenky v komentářích níže.
Doporučený fotografický kredit: Mona Umapathy přes flickr.com