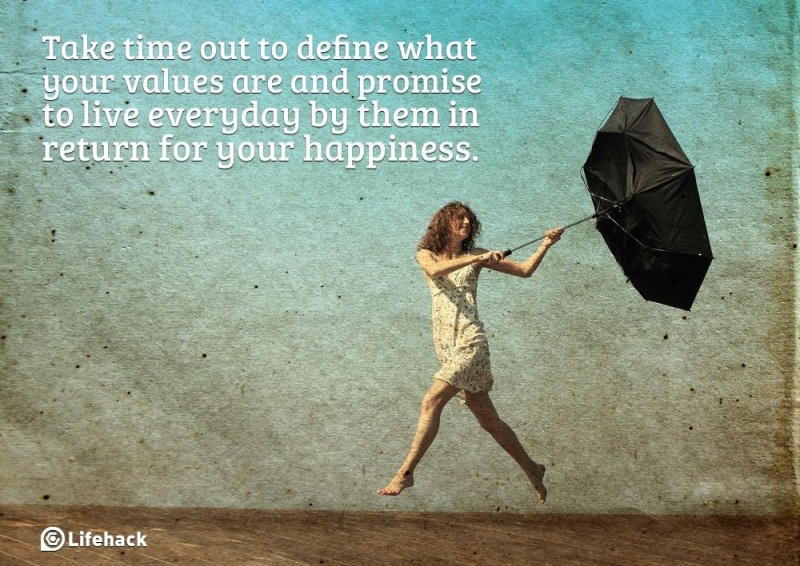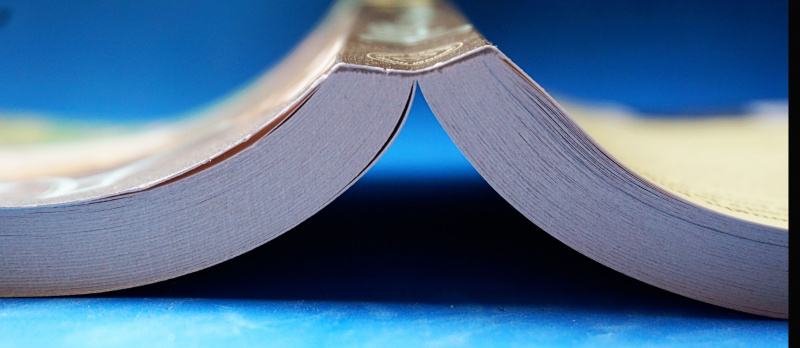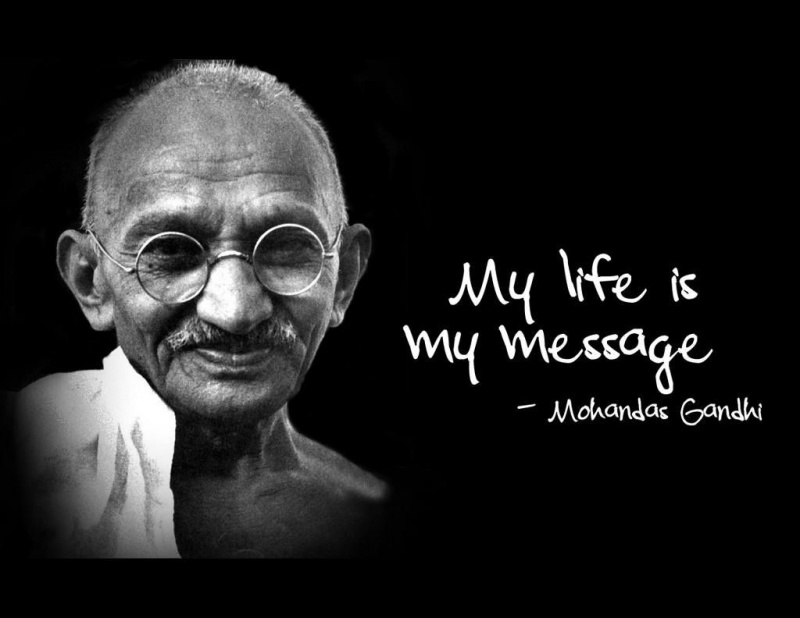20 užitečných triků iMovie k posílení vašich dovedností iMovie

Aplikace iMovie po upgradu na verzi 11.0 od roku 2010 obsahovala další nástroje. I když se jedná o inteligentní design, pro uživatele neexistuje mnoho poučných pokynů, které uživatelům, kteří nemají mnoho času na hledání skrytých a užitečných tipů a triků, dělají potíže. Zde je 20 užitečných triků pro iMovie ukrytých v různých funkcích, které vám pomohou být odborníkem na iMovie. Všimněte si, že všechna kurzíva slova a fráze znamenají funkční tlačítko v tomto článku.
1. Integrováno s Facebookem - Přímé úpravy fotografií na Facebooku
Při importu videoklipů někdy uživatelé chtějí použít fotografie z Facebooku, protože je nudné a časově náročné je stahovat po jednom z online internetu a poté importovat do iMovie. Nejlepším způsobem je propojit iPhoto s účtem na Facebooku a umožnit mu synchronizovat fotografie uživatelů na Facebooku Prohlížeč médií iLife , poté lze všechny fotografie z Facebooku použít ve všech nástrojích iLife, včetně přímo iMovie.
Jak to udělat?
Nejprve otevřete iPhoto> Účty> Přihlásit se na Facebook a poté vyberte, povolte synchronizaci fotografií s Prohlížečem médií iLife.

2. Analyzujte video - Hledání lidí ve fotbale
Analyzujte video může vyhladit skokové a ruční video, pokud je zaznamenáno mobilními zařízeními, jako je iPhone 4, a také může označovat různé lidi, pokud uživatel potřebuje upravit video z fotbalového zápasu. Analýza může trvat několik minut v závislosti na velikosti videa. Po dokončení však uživatelé ušetří mnoho času při úpravách.
Jak to aktivovat?
Vyberte Soubor> nahoře> Analyzovat video> Stabilizace a lidé

3. Zaměňte události a projekty - vypadejte jako Final Cut Pro
I když se mi to moc nelíbí, uživatelé počítačů Mac, kteří dávají přednost profesionálnímu vzhledu, nemohou pomoci s použitím tohoto sofistikovaného nástroje - Final Cut Pro. Pro ty uživatele, kteří mohou změnit rozhraní ve Windows -> Zaměňte události a projekty a poté Knihovna projektů změní pozici pomocí Události a mezitím se vlevo nahoře zobrazí Časová osa, která je naproti standardnímu rozhraní iMovie, ale velmi podobná s FCP.Reklamní
Jak to snadno udělat?
Klikněte na tlačítko Shift v levém rohu prostředního panelu nástrojů a můžete jedním kliknutím vyměnit události a projekty.

4. Přepněte časovou osu na tradičnější formát - uveďte známou provozní časovou osu
Všechna zařízení Apple rádi ukazují, jak jsou v iMovie TimeLine zvláštní. Nepředstavuje klipy v jedné dlouhé řadě, ale v hromadách, což se výrazně liší od většiny softwaru pro střih videa. Obecně mohou uživatelé vidět přepínací tlačítko v pravém horním rohu vodorovné lišty nástrojů, které se aktivuje poté, co uživatelé vyzvednou Zobrazit pokročilé nástroje v iMovie> Předvolby.

5. Dropbox iMovie - Import více souborů najednou
Při používání Drop Boxu mohou uživatelé synchronizovat soubory v různých zařízeních, pokud se přihlásí ke stejnému účtu. iMovie Drop Box může hrát stejnou roli v systému Mac. Pokud uživatelé před úpravami přetáhnou všechny klipy, může při otevření aplikace iMovie synchronizovat všechny soubory přímo do knihovny. Předpokladem je, že uživatelé by si měli stáhnout Drop Box a poté přetáhnout všechny mediální soubory ve složce Drop Box. Toto je vyskakovací okno, které si všimne, že uživatelé mohou zvolit Importovat nyní a povolit hromadný import všech souborů ve složce Drop Box do iMovie.
 6. Duplikovat poslední titul - rychle přidávat názvy souborů hromadně
6. Duplikovat poslední titul - rychle přidávat názvy souborů hromadně
Není snadné přidávat tituly pro všechny klipy, zvláště když uživatelé mají na časové ose více než jeden film. Použitím Duplikujte poslední titul funkce v Clipu je nejúčinnější způsob, jak to udělat. Odtud musí všichni uživatelé upravit text v každém vybraném filmu. Úpravy šetří více času než přidávání a úpravy.
Jak to udělat?
Přejít na Clip> Duplicate Last Title
7. Kniha písem - Přizpůsobte písmo
U některých webových designérů hrají barvy a písma důležitou roli v jejich každodenní práci. Ačkoli iMovie některé obsahuje Umělecká písma uživatelé mohou k obohacení práce potřebovat více přizpůsobených písem Kniha písem iMovie , kterou najdete v části Text> Zobrazit písma . Tato funkce zobrazí všechna písma v systému Mac. Vezměte prosím na vědomí, že Panel písem iMovie se neaktivuje, dokud uživatelé některé nepřetáhnou Textový efekt pro klipy. To je Kniha písem v mém Macu.Reklamní
8. Prohlížeč na jiném displeji - Zobrazení upraveného projektu ve druhém monitoru
Většina uživatelů to ví Side-by-Side displej když je třeba upravit dva filmy současně, zatímco jen málokdo ví, že je schopen zobrazit upravený projekt na druhém displeji. Stačí vybrat Windows> Prohlížeč na jiném displeji (nezapomeňte nejprve připojit druhý monitor), poté mohou uživatelé zobrazit celou horní / dolní část videa na dvou nezávislých monitorech s více podrobnostmi.
9. Divadlo iMovie - Přenos souborů b mezi různými zařízeními Apple
To je běžná potřeba pro ty, kteří mají více než jedno zařízení Apple. Pro uživatele, kteří mají iPhone, iPad a Macbook, je první možností sdílení veškerého upraveného videa iMovie Theater. I když má některá omezení, může podporovat pouze 5 GB úložiště. Nejlepší věcí je, že uživatelé mohou soubory iMovie volně prezentovat a přenášet mezi různými zařízeními Apple. Vezměte prosím na vědomí, že i Kino je postaven pro práci s iCloudem, takže uživatelé musí zajistit, aby všechna zařízení mohla být připojena ke stejnému účtu iCloud.
 10. Snižte hluk pozadí
10. Snižte hluk pozadí
iMovie 11.0 věnuje velkou pozornost funkci zvuku. Uživatelé mohou k vyvážení zvuku použít ekvalizér. Nejlepší funkce pro Nastavení zvuku je Snižte hluk pozadí . Udělil, že uživatel zaznamená natočené video na ulici, ale potřebuje tiché nebo ztlumené pozadí. Tato funkce může hodně pomoci. Otevřete Inspektor (uprostřed panelu nástrojů, s ikonou i)> Zvuk> Vyzvednout Vylepšit: Snižte hluk pozadí o: přetažením pruhu procenta dosáhnete nejlepšího výsledku, vyšší procento znamená silnější redukci šumu.
11. Snižte zkreslení pohybu
Je běžné najít vratká videa nahraná většinou spotřebních videokamer kvůli problému se snímačem CMOS. Zatímco iMovie dokáže naladit nedokonalé video, pokud se uživatelé rozhodnou použít High nebo Extra High of Snižte zkreslení pohybu v Inspektor .
 12. Mapy, pozadí a animace - upřesněte filmový příběh
12. Mapy, pozadí a animace - upřesněte filmový příběh
V aplikaci iMovie 11.0 existuje pouze 15 šablon, takže pokud uživatelé chtějí změnit styly šablon (šablony v aplikaci iMovie Trailers nelze zaměnit), funkce Mapy, pozadí a animace může být předchozí možností. Nakreslete plán pro filmový příběh pomocí Animatics na časové ose a poté je nahraďte skutečnými záběry. Je to skvělý způsob, jak uspořádat myšlenky a naplánovat záběry, které uživatelé nemají dostatek času na dočasné pořízení.
Jak to udělat?
Přejděte na Windows> Mapy, pozadí a animace> Přetáhněte panel nástrojů na konec a vyberte vhodnou animaci, jak je uvedeno níže.
 13. Panorama splňuje Ken Burns Effect
13. Panorama splňuje Ken Burns Effect
Ken Burns Effect funguje v iMovie dlouho, ale pro panorama v iMovie 11.0 je to stále nové. Ve skutečnosti jsem téměř nepoužíval panorama v iMovie, dokud se neupgradovalo. Vložte panorama na časovou osu a použijte efekt Kena Burnse, zdá se, že se snadno posouvá po scéně, což přináší lepší výsledek náhledu. Přesuňte ukazatel na obrázek, klikněte na tlačítko ozubeného kola zobrazené v levém rohu, vyberte Přizpůsobit, Oříznout a Ken Burns> Ken Burns a poté pomocí různých nástrojů pro úpravy upravte panorama na vhodnou velikost.
 14. Přidat komentář a značku kapitoly
14. Přidat komentář a značku kapitoly
Poté, co jsem zvedl Zobrazit pokročilé nástroje (zkontrolujte tipy 4), v pravém horním rohu budou zobrazeny dva nástroje, tj. Značka kapitoly a Komentář . Komentář může být užitečné přidávat poznámky, zatímco Značka kapitoly podporuje přetahování videa na místo, které se plánuje označit jako kapitola.
 15. Ukazatel a klíčové slovo
15. Ukazatel a klíčové slovo
Je zdravým rozumem používat ukazatel k přetahování souborů v iMovie, ale každý ví, že tento ukazatel může zastavit jakékoli editační nástroje jediným kliknutím? Pro Klíčové slovo , může být velmi užitečné uspořádat komplikované klipy. Komentář může být další pomocí pro Klíčové slovo funkce, když uživatelé potřebují více podrobností. Ukazatel a Klíčové slovo najdete uprostřed panelu nástrojů s ikonou šipky naklonění a ikonou klíče.Reklamní
 16. Sdílejte na Facebooku - získejte více sociální pozornosti
16. Sdílejte na Facebooku - získejte více sociální pozornosti
iMovie se po upgradu začne integrovat s Facebookem. Kromě toho mohou uživatelé také sdílet klipy na YouTube, Vimeo, CNN, Media Browser a Desk. Podle mého názoru, pokud Twitter dokáže velmi dobře podporovat video, může to v blízké budoucnosti iMovie vzít v úvahu.
Jak to aktivovat?
Přejděte na Sdílet-> Facebook-> Přihlaste se a sdílejte přímo.
17. Magic Trackpad - posílení provozních dovedností iMovie
Magic Trackpad není integrovanou funkcí aplikace iMovie, může však posílit provozní dovednosti, pokud ji uživatelé mohou používat svobodně a efektivně. Jednou z hlavních funkcí Apple Apps je podpora vícedotykových gest a u iMovie není výjimkou.
Zde je základní gesto:
Chcete-li do projektu přidat klip, přejděte na Prohlížeč událostí a na trackpadu přejeďte třemi prsty nahoru.
Přesunutím kurzoru nad médium a roztažením prstů roztažením roztáhnete prsty a uzavřete je, aby se zmenšilo zobrazení média.
Vyberte klip na časové ose a pomocí přejetí třemi prsty jej posuňte doprava nebo doleva.
 18. Přepněte video na zvuk během několika sekund
18. Přepněte video na zvuk během několika sekund
Většina uživatelů iMovie zná způsob, jak odpojit zvuk od videa přímo po kliknutí pravým tlačítkem. Chladnější věc je, že uživatelé mohou přepínat video na zvuk a poté ze zvuku na video během několika sekund, pokud přetáhnete klip pod jiný, který je v jiné časové ose, jak je uvedeno níže.
 19. Jak vytvořit svůj vlastní ukazatel
19. Jak vytvořit svůj vlastní ukazatel
Krok 1:
Spusťte aplikaci PREVIEW a otevřete libovolný obrázek. Doporučuji otevřít jeden s poměrem stran 16: 9. Toto je ukázka videa v tomto příkladu.Reklamní
 Krok 2:
Krok 2:
Vyberte vše (Apple-A) a stiskněte backspace, vytvoří se prázdný obrázek náhledu! Nyní v horní části okna si všimnete panelu nástrojů, klikněte na Anotace .
 Krok č. 3:
Krok č. 3:
Vlevo dole si všimnete malého výběru nástrojů, jako je ukazatel, kruh, pole, text, barva, tloušťka a písmo .
Nyní můžete přizpůsobit jakýkoli druh ukazatelů podle toho, kolik, jakou barvu, dokonce i svůj vlastní textový design.
 Krok č. 4:
Krok č. 4:
Uložit jako PNG (nebo tiff), což umožňuje průhlednost šedé části. Hotovo!
 20. Předvolby iMovie
20. Předvolby iMovie
Je užitečné pracovat s panelem nástrojů, klíčovým slovem, způsoby ořezávání, obrázkem v obraze, zelenou obrazovkou a nahrazením značek režimů a kapitol v aplikaci iMovie.
Jak to udělat?
Nejprve přejděte na a poté klikněte na všechny možnosti uvedené na následujícím snímku obrazovky.
 Další informace o iMovie naleznete v části Vše, co chcete o iMovie vědět .
Další informace o iMovie naleznete v části Vše, co chcete o iMovie vědět . Doporučený fotografický kredit: iMovie / Apple prostřednictvím images.apple.com