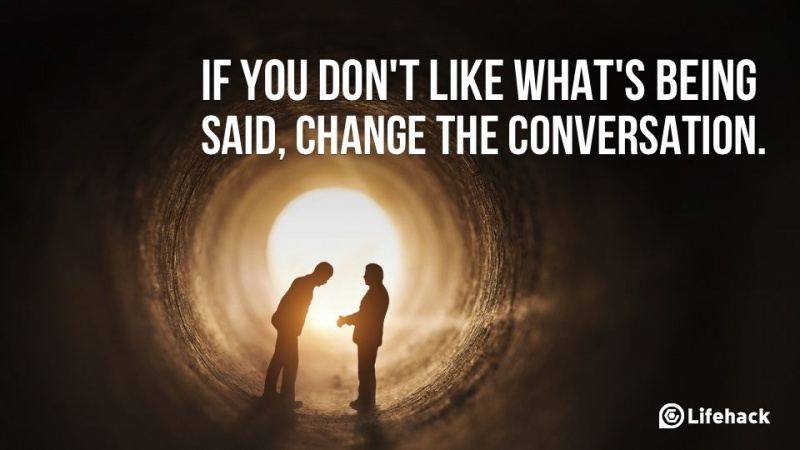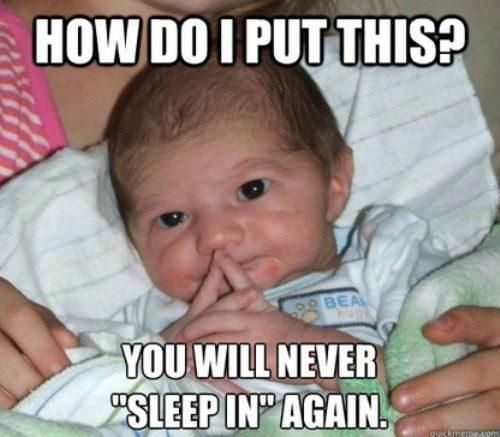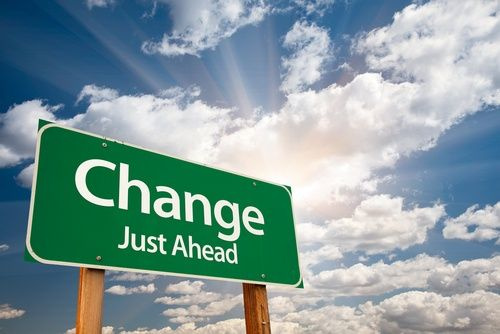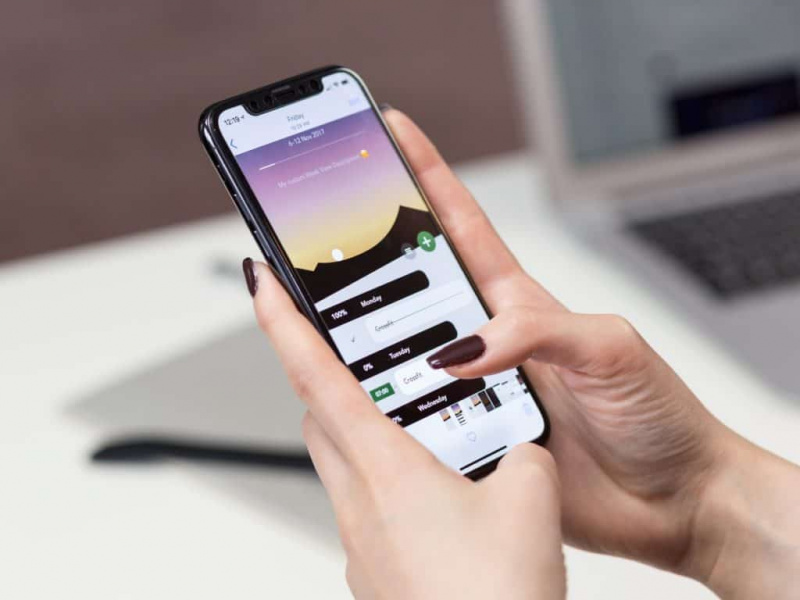Nejlepší 10 tipů pro Mac OS X.

Někdy sledovat někoho, kdo opravdu ví, jak používat Mac a OS X? Někdy to prostě vypadá jako kouzlo, jak mohou přesouvat okna, zobrazovat obrázky, spouštět aplikace a spoustu skvělých věcí— a jejich prsty ani zdánlivě neopouštějí klávesnici . Nemohu tvrdit, že to vím že mnoho tipů a triků pro Mac, ale já dělat mít v rukávu spoustu triků, které by se vám mohly hodit. Některé z nich jsou docela běžné a některé trochu nejasné, ale všechny udělají něco skvělého, čím se dostanete o krok blíže k tomu, abyste byli mistrem Jedi ve vašem počítači Mac.
Ano, padawan, tady jsou mé top 10 tipů pro Mac OS X:
1. Shift-klikněte na tlačítko Maximalizovat pro vyplnění obrazovky
Víte, že červené tlačítko na okně je zavřené a žluté tlačítko je minimalizované a zelené tlačítko je maximalizované, že? Dobře, takže to také víš nějaký aplikace (jako Chrome a Word) nevyplní celou obrazovku, když kliknete na tlačítko maximalizovat. Určitě to najdete většina času, ale někdy vlastně chcete, aby okno vyplnilo celou obrazovku. Až příště chcete, aby aktuální okno vyplnilo celý obrazovce, po stisknutí tlačítka podržte klávesu Shift. Teplouš! Velké okno!Reklamní
2. Terminálové triky - očištění
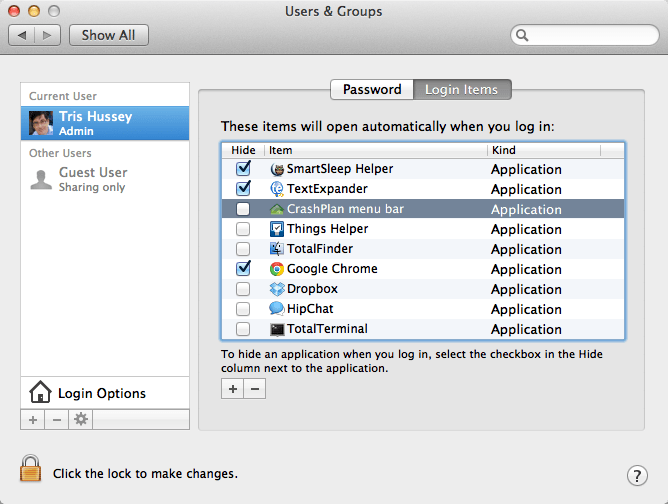
Jeden z nezbytný nástrojů v sadě nástrojů Mac Jedi je Terminal. Ach, terminále, taková síla, kterou držíš nad celý Systém. Spousta lidí je o používání Terminálu divná. Všechny hororové příběhy lidí, kteří budou psát rm * na špatném místě a vymazat svůj Mac, budou mít na lidi takový účinek. Dobře, dost fér, ale tady je jednoduchý příkaz, který ... no, je to celkem v pohodě. Příkaz je vyčištěn a dělá jednu velmi jednoduchou věc - uvolní RAM na vašem počítači. Když je váš Mac spuštěný a vy spouštíte aplikace, procházíte web a všechny běžné věci, které na Macu děláte, je k tomu přidělena RAM (paměť). Někdy, když aplikace běží nějakou dobu, neuvolní veškerou RAM, která byla dána, i když ne potřeba už to není. Než jsem se dozvěděl tento tip, restartoval bych Mac, pokud by RAM docházela krátce (a já jsem ukončil všechny aplikace, které jsem nepotřeboval), ale s očištěním ... Vyčištění nutí aplikace uvolňovat RAM, které by se mohly nepotřebujete). Vše, co musíte udělat, je spustit Terminal ze složky Utilities a do příkazového řádku zadat purge (bez uvozovek) a stisknout return. Je 100% bezpečný a může získat spoustu paměti RAM. Přešel jsem z několika megafonů pár RAM na pár koncertů za pár sekund! ( Důležité: Během čištění bude váš Mac na minutu nereagovat. Nebojte se! To je normální a v pořádku!)
3. Spusťte Spotlight pomocí Command-Space
Něco hledat? Víte, že Spotlight vám pomůže rychle najít soubory, e-maily, vyhledávat slova, dokonce spouštět aplikace ... ale víte, že rychlým klepnutím na příkazový prostor otevřete Spotlight na nabídkovém panelu, abyste mohli začít psát? Je to jednoduché, můžete rychle napsat příkazový prostor, potom něco jako safari, pak se vrátit a spustit Safari ... a vaše prsty se ani nedotkly myši! Chcete z toho udělat 11? Pak si zdarma stáhněte Alfreda z obchodu Mac App a udělejte to a ještě více! Jakmile tak učiníte, nezapomeňte na mých 10 skvělých tipů na Alfreda!
4. Přetáhněte soubory do doku a otevřete je v aplikaci
Rád si nechávám Preview jako výchozí aplikaci pro otevírání obrázků. Náhled je docela rychlý a snadný, když se na něco potřebuji rychle podívat (nebo stačí rychle změnit velikost obrázku), ale když chci Upravit obrázek, který používám Acorn. Jak tedy mohu otevřít obrázek v žaludu? Přemýšlíte, spusťte žalud, přejděte do nabídky Soubor ... Ne, jednodušší. Žalud mám stále v doku, takže vše, co musím udělat, je přetáhnout soubor s obrázkem na ikonu a ... Žalud se spustí (nebo přijde zepředu) a obrázek se otevře! Tento trik funguje téměř se všemi aplikacemi a může vám ušetřit spoustu času.Reklamní
5. Vlastní sady aplikací

Můj přístav byl docela přeplněný. Spoustu aplikací, které jsem potřeboval, ale víte, že jsem je nepoužíval tak často. Takže jsem pro ně vytvořil vlastní zásobník aplikací. Jedná se o vícestupňový proces:
- Vytvořte někde složku (vytvořil jsem ji v ~ / Applications, která je jiná než složka Applications v celém systému (více v těchto tipech viz tip 7).
- Otevřete složku Aplikace v jiném okně Finderu.
- Budeš dělat aliasy tvému nemovitý aplikace v tomto kroku. Podržte příkaz a možnost a přetáhněte aplikaci, ke které chcete mít rychlý přístup, a přetáhněte ji do složky, kterou jste vytvořili.
- Opakujte pro libovolný počet aplikací
- Přetáhněte složku se všemi aliasy na pravou stranu doku, nalevo od koše.
- Užívat si! A je to. Složka bude mít aliasy pro všechny vaše aplikace!
6. Odeberte ikony z řádku nabídek
Vím, že bychom rádi měli ikony na naší liště nabídek, ale někdy je to trochu přeplněné. Pro nějaký ikony na liště nabídek (většinou související se systémem), stačí podržet klávesu příkazu, kliknout na ikonu a přetáhnout ji z lišty nabídek! No tak, opravdu tam nepotřebujete ikonu hlasitosti / reproduktoru?
7. Přejděte do složky Knihovna
Jedním z vylepšení Lion bylo skrýt složku Knihovna před vámi. Dobře, chápu. Ve své knihovně byste se nemuseli příliš často hýbat, ale hej někdy vy dělat . Někdy musíte vyčistit odolné soubory nebo něco. Tady je snadný způsob, jak se dostat do složky Knihovna (a do složky Aplikace také od tipu 5). S aktivním vyhledávačem Find Command-Shift-G získáte okno Přejít do složky: Jednoduše vložte ~ / Library / (bez uvozovek) a klikněte na OK. A je to. Pro tip pět použijte místo toho ~ / Applications /.Reklamní
8. Vyhledá postranní panel
Jelikož mluvíme o Finderu, jsem si jist, že jste si všimli všech těchto složek a položek na levé straně vašich oken Finderu (pokud ne, přejděte do Finderu a v nabídce Zobrazit a vyberte Zobrazit panel nástrojů). Víte, že tam můžete přidat své vlastní složky, že? Jo, stačí přetáhnout libovolnou složku na stranu a je to. Skvělá část nyní není jen to, že nyní máte přístup do této složky jedním kliknutím, ale vše, co do této složky umístíte, se tam zkopíruje nebo přesune! Pěkný!
9. Pořiďte snímek obrazovky
Potřebujete někdy pořídit snímek obrazovky něčeho na obrazovce? Možná je to chyba, možná je to jen grafika, ale potřebujete ji ... ale jak? Snadný. Command-shift – 3 pořídí snímek celé obrazovky a Command-shift – 4 vám umožní vybrat a část obrazovky nebo okna. Samozřejmě, pokud chcete věci vylepšit, stačí stáhnout Skitch zdarma a roztáhněte své snímky obrazovky o několik zářezů.
10. Ovládejte aplikace, které se spouštějí při spuštění

Víte, po chvíli se zdá, že dokončení vašeho Macu trvá déle a déle. Vidíte plochu dobře, ale pak se načte aplikace za aplikací. Máte nad tím kontrolu. Stačí přejít na Předvolby systému -> Uživatelé a skupiny. Pak vyhledejte tlačítko Přihlašovací položky. Ano, to jsou všechny aplikace, které se pro mě spouštějí. Pokud mě ale už unavuje čekání na spuštění jedné či druhé aplikace, jednoduše ji ze seznamu vyberu a kliknu na -. Pryč! Rychlejší spuštění tady jdu!Reklamní
Je to jen několik triků, které mám v rukávu. Jsem si jist, že jich máte několik, které jste za ta léta vyzvedli, takže ...
Jaké jsou vaše oblíbené tipy pro OS X? Sdílejte je v komentářích níže.
(Fotografický kredit: Otazník na klávesnici Mac přes Shutterstock)