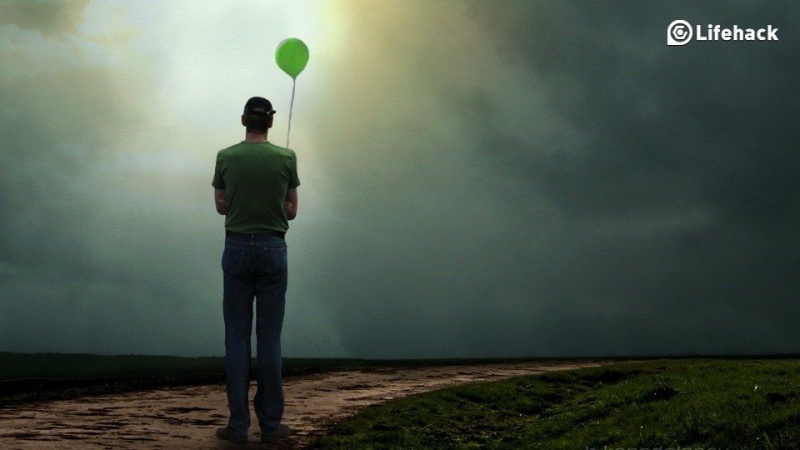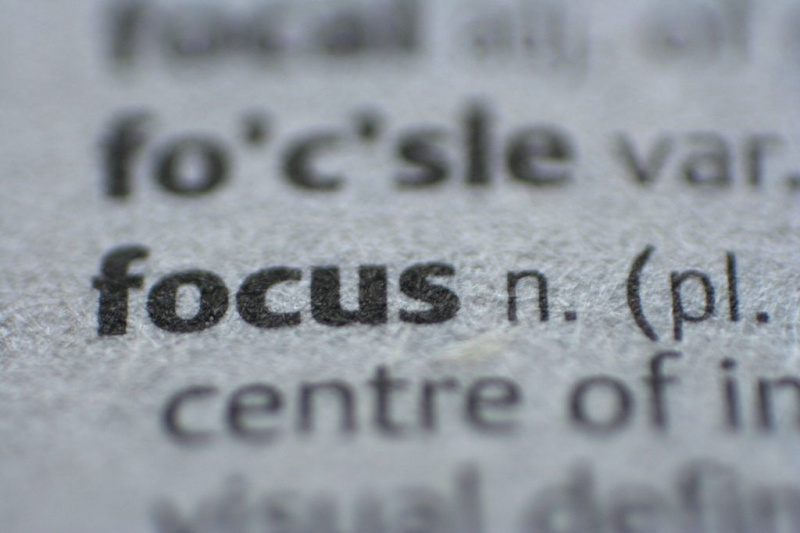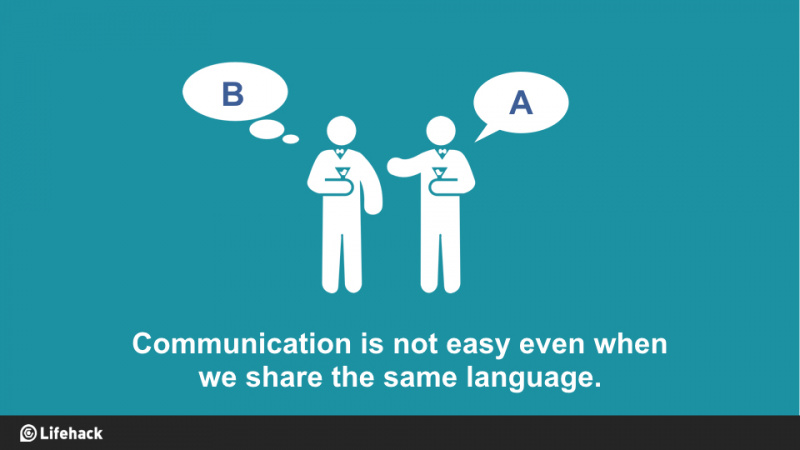15 tipů a triků, jak vás zachránit ze systému Windows 8.1

Pokud máte Windows 8.1, je pravděpodobné, že ho nenávidíte, zejména pokud jste přišli ze systému Windows 7 nebo XP. Zabývám se tím každý den, protože moje pracovní plocha je stále v systému Windows 7, zatímco můj notebook je v systému 8, což znamená, že jsem vždycky nešťastný pokaždé, když musím přejít na druhou.
Zde je několik způsobů, jak učinit vaše zkušenosti s tímto nechvalně proslulým operačním systémem o něco snesitelnější…
1. Získejte startovací tlačítko zpět.

Windows 8.1 přinesl zpět tlačítko Start, i když neuvěřitelně chromým způsobem. Vše, co dělá, vás zavede na stránku ve stylu tabletu se všemi zbytečnými dlaždicemi.
Chcete-li získat správné tlačítko pro spuštění, budete si chtít vyzkoušet aplikaci s názvem Klasická skořápka. Jakmile si to stáhnete, budete moci něco získat s podobou starého tlačítka Start. Stále to není tak jako dobré, ale je to lepší než nic.
2. Přejděte přímo na plochu.

Zbavte se těchto dlaždic jednou provždy! Po přihlášení do počítače se dostanete přímo na plochu, například Windows 7. Chcete-li to provést, klikněte pravým tlačítkem na panel nástrojů ve spodní části plochy, klikněte na vlastnosti, navigaci a zaškrtněte políčko Když se přihlásím nebo zavřu všechny aplikace na obrazovce, přejděte na plochu místo na Start. Čím méně se budete muset vypořádat s dlaždicemi úvodní obrazovky, tím lépe!Reklamní
3. Změňte aplikace, které Windows 8.1 používá.

Když jsem chtěl zobrazit fotografii, nenáviděl jsem, jak se Windows 8 uchýlí k používání podivných aplikací ve stylu tabletu. Nyní to můžete změnit. Pomocí myši odešlete ukazatel do pravé dolní části obrazovky. Stiskněte nastavení, změňte nastavení počítače, vyhledávání a aplikace a přejděte na výchozí hodnoty. Odtud můžete upravovat výchozí aplikace, které Windows používá. Nyní již nemusíte používat předem zabalené mobilní aplikace, které přicházejí s 8.
4. Odeberte ty otravné aplikace Windows Store.

Proč se vypořádat se všemi těmi aplikacemi, když máte nainstalovány dokonale použitelné programy, které dělají stejnou věc (a obvykle lepší)? Chcete-li se těchto aplikací zbavit, přejděte do části pro změnu nastavení počítače, na kterou jsem odkazoval v tipu č. 3, kromě toho, že tentokrát narazíte na PC a zařízení. Nyní klikněte na místo na disku a počkejte, až se stránka načte. Až to bude hotové, klikněte na Zobrazit moje velikosti aplikací. Nyní uvidíte seznam všech aplikací předinstalovaných do počítače. Pokud chcete, můžete je všechny odinstalovat, nebudu vás soudit.
5. Uspořádejte své aplikace.

Windows 8.1 umožňuje uspořádat aplikace několika různými způsoby. Nejprve přejděte na úvodní obrazovku a klikněte na šipku směřující dolů v levém dolním rohu. Tím se dostanete na obrazovku aplikací. Odtud můžete upravit velké pole vedle názvu aplikace nahoře. Zvolte, zda chcete své aplikace objednat podle data, kdy byly nainstalovány, podle toho, jak často je používáte atd. Jedná se o užitečný nástroj, který vám pomůže zjistit, zda existují určité aplikace, které můžete odinstalovat (protože se stejně nikdy nepoužívají).
6. Udělejte své tlačítko Start užitečnějším.
Reklamní

Tento tip použijte v případě, že nechcete použít možnost třetí strany uvedená v # 1. Chcete-li to provést, klikněte pravým tlačítkem na hlavní panel na ploše, klikněte na vlastnosti a poté na navigaci. Tam zaškrtněte políčko Zobrazit automaticky zobrazení aplikací, když přejdu na Start. Tímto způsobem se místo úvodní obrazovky zobrazí seznam aplikací, když stisknete tlačítko Start.
7. Snadno vypněte počítač.

Když jsme byli všichni nuceni používat vanilkový Windows 8, opravdu neexistoval způsob, jak snadno vypnout počítač. Buď jste museli přetáhnout ukazatel do rohu nebo to udělat z úvodní obrazovky. Jediné, co musíte udělat, je kliknout pravým tlačítkem na tlačítko Start a stisknout tlačítko Vypnout. Jednoduché.
8. Upravte nastavení displeje.

Chcete-li najít nastavení zobrazení systému Windows 8.1, přejděte do nastavení (ke kterému lze snadno přistupovat pomocí klávesové zkratky Windows + C), změňte nastavení počítače, poté počítač a zařízení. Poté přejděte na zobrazení na levé straně a odtud můžete změnit rozlišení a orientaci. To vše můžete udělat také kliknutím pravým tlačítkem myši na plochu, ale někteří pravděpodobně upřednostňují efektivní rozhraní, které nabízí Windows 8.1.
9. Zobrazte více aplikací najednou.

Je to něco jako přichycení k boční funkci Windows 7, i když trochu pokročilejší. Nejprve otevřete více aplikací. Vyberte jednu z nich, kterou chcete zobrazit na obrazovce (vybral jsem počasí). Nyní přesuňte ukazatel do levé horní části obrazovky, abyste viděli ostatní spuštěné aplikace. Vyberte některý z nich, klikněte pravým tlačítkem a vyberte možnost Vložit vlevo. Nyní budete mít na obrazovce dvě aplikace. Poté tento postup opakujte, kromě tohoto okamžiku, kdy pravým tlačítkem myši na aplikaci vyberete střed vložení. Nyní budete mít na obrazovce tři aplikace. To je užitečné, pokud potřebujete sledovat spoustu informací najednou, nebo pokud používáte počítač přes velkou televizní obrazovku a máte nemovitost k zobrazení více věcí najednou.Reklamní
10. Zakažte horké rohy.

Zatímco horké rohy v systému Windows 8 se někdy ukázaly jako užitečné, často mohou být na obtíž, zvláště pokud omylem přesunete kurzor na okraj obrazovky a něco se vám objeví, když to nechcete.
Chcete-li je vypnout, přejděte na PC a zařízení, ke kterým přistupujete stejným způsobem jako dříve (nastavení> změnit nastavení PC> PC a zařízení). Namísto zobrazení přejděte tentokrát do rohů a hran. Pod nadpisem rohové navigace vypněte obě možnosti. Nyní, když se kurzor vklouzne na pravý nebo levý okraj obrazovky, neobjeví se ani ovládací panel ani seznam posledních aplikací.
11. Využijte výhody inteligentního vyhledávání.

Chytré vyhledávání je jednou z funkcí, za kterou dám společnosti Microsoft uznání. Na úvodní obrazovce jednoduše začněte psát a inteligentní vyhledávání se inicializuje. Můžete vyhledat soubor, program nebo dokonce něco, co chcete najít na webu. Inteligentní vyhledávání bude doslova hledat všude za tím, co hledáte. Použijte jej, když nemáte čas otevřít webový prohlížeč nebo jste příliš líní na to, abyste na své přeplněné ploše prohledali program, který chcete použít.
12. Snadno vyhledejte obskurní nastavení.

Toto je nepatrná variace triku Smart Search. Místo nastavení Inteligentního vyhledávání pro vyhledávání všeho použijte rozevírací nabídku k nastavení, aby se hledaly pouze možnosti nastavení. Díky tomu je mnohem snazší najít pravidelně hledané možnosti související s rychlostí ukazatele myši, promítáním na druhou obrazovku a změnou pozadí plochy.Reklamní
13. Uložte si online články na později.

To je užitečné, pokud se chystáte do oblasti, kde není připojení k internetu, nebo pokud vidíte článek, který si chcete přečíst, ale musíte za několik minut odejít. Chcete-li to provést, najděte článek, který chcete uložit, a spusťte lištu nastavení (tlačítko Windows + c). Poté klikněte na tlačítko sdílení, které by mělo otevřít aplikaci Seznam čtení. Odtud přidejte článek do aplikace a bude tam, abyste si jej mohli přečíst později.
14. Použijte cloud.

Mnoho lidí používá Drop Box, ale pokud chcete zůstat v ekosystému Microsoftu, OneDrive je předinstalován do Windows 8.1 (dříve se tomu říkalo SkyDrive). Chcete-li zálohovat dokumenty do cloudu, přejděte do nastavení, změňte nastavení počítače, OneDrive. Tam ve výchozím nastavení zapněte ukládání dokumentů na OneDrive. Nyní jsou vaše dokumenty chráněny v cloudu, což je užitečné v případě zhroucení pevného disku nebo zaplavení počítače.
15. Udělejte něco skvělého s hudbou Xbox.

Pokud se chystáte osedlat všechny tyto aplikace související s Microsoftem, můžete je také dobře využít. Tenhle má ve skutečnosti částečně chladnou funkci, protože může vytvořit seznam skladeb na základě webu, který právě prohlížíte. Dělá to tak, že vyhledá tam zmíněné písně nebo umělce a vytáhne je nahoru, abyste si je mohli poslechnout. Chcete-li získat přístup k této funkci, přejděte na web, otevřete postranní panel nastavení (tlačítko Windows + c) a klikněte na Sdílet. Nyní vyberte Hudba a vytvoří se seznam skladeb. I když o negativech systému Windows 8.1 lze říci hodně, řekl bych, že je to docela šikovný malý nástroj!
Windows 8.1 není zdaleka dokonalý (o čemž svědčí skutečnost, že Microsoft se snaží vydat Windows 9 tvrdě). Přesto je nabitý spoustou zajímavých funkcí, pokud jste ochotni je hledat. Pokud vůbec, doufejme, že to, o čem jsem mluvil v tomto seznamu, zabrání vašemu mozku snít o Windows 7 ... alespoň na chvíli!Reklamní
Doporučený fotografický kredit: ms-gum.jpg / MorgueFile přes mrg.bz