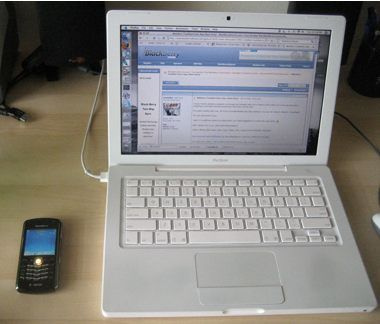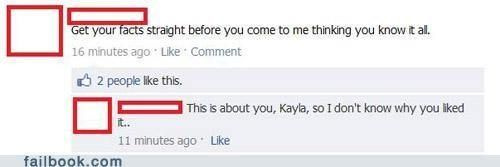25 nejužitečnějších zkratek aplikace Excel, které zná jen velmi málo lidí
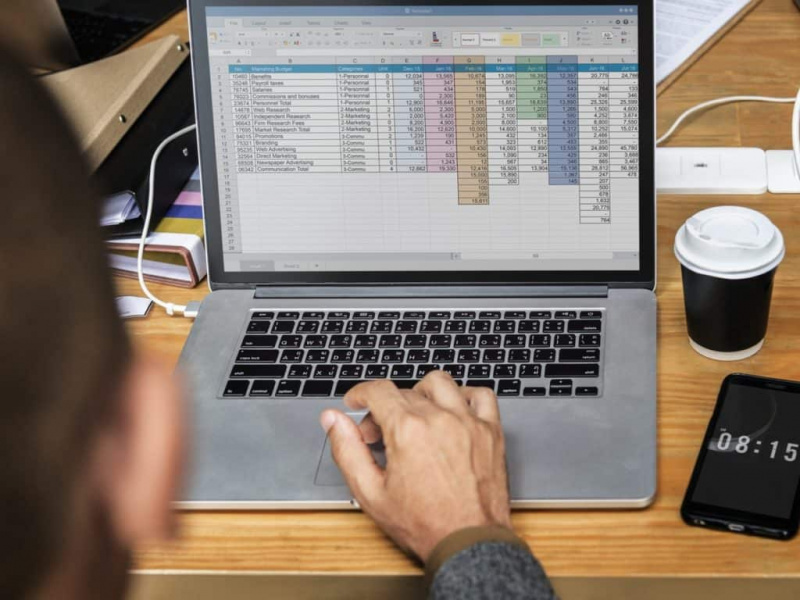
Představte si, že byste při práci v aplikaci Excel mohli použít 5 jednoduchých zkratek a zvýšit svou produktivitu, aniž byste ztráceli čas hledáním informací ve velkých tabulkách, psaním dlouhých vzorců a tříděním dat.
Nebo ještě lépe:
Co kdybyste dostali 25 užitečných zkratek ... a každá z nich vám mohla zjednodušit práci, takže byste každý den mohli dělat mnohem víc?
Určitě byste se o nich rádi dočetli.
Dnes máte šťastný den, protože se s vámi v tomto článku podělíme o 25 skvělých zkratek aplikace Excel, které můžete každý den používat ve své práci! Toto je vaše šťastná šance, takže jděte do toho a staňte se skutečným profesionálem v aplikaci Excel, aniž byste ztráceli čas.
Obsah
- Jak důležité jsou pro vás zkratky aplikace Excel?
- 25 zkratek aplikace Excel pro zvýšení produktivity
- Sečteno a podtrženo
Jak důležité jsou pro vás zkratky aplikace Excel?
Nejúčinnější věcí, jak zjistit, zda lidé opravdu něco potřebují, je vydat průzkum a podívat se na výsledky. Podle anonymního průzkumu tedy 99% lidí uvedlo, že zkratky aplikace Excel jsou pro ně kritické nebo důležité.
Obecně existuje v aplikaci Excel více než 200 zkratek. Ale když jsme analyzovali data o tom, kolik zkratek lidé znají, dostali jsme další výsledky:
- 26% lidí zná 10 nebo méně zkratek;
- 61% lidí zná 10-50 zkratek;
- 10% lidí zná 50–100 zkratek.
Jak vidíte, ne tolik lidí zná spoustu zkratek. Pravděpodobně někteří z nich nikdy nepřemýšlejí o zvýšení své produktivity tak jednoduchým způsobem.
Samozřejmě záleží na tom, jak hluboko používáte Excel. Někteří lidé používají tuto výkonnou aplikaci pouze k vytváření jednoduchých tabulek nebo grafů, jiní ji používají pro každodenní práci k počítání.
Většina účetních a podnikatelů používá mnohem více funkcí aplikace Excel pro složitější úkoly, jako je vytváření maker VBA, správa kontingenčních tabulek, přepočet obrovských sešitů, popis dat atd.
Ale i ti lidé, kteří pracují s Excelem každý den velmi blízko, možná znají několik zkratek. Není třeba říkat, že mohou dělat svou práci bez zkratek, ale obvykle jim to zabere mnohem více času. T
jeho zvuky nejsou vtipné, zvláště pokud musíte urgentně dokončit obrovské množství práce. Je tu skvělá příležitost, jak zvýšit svou produktivitu v aplikaci Excel a dělat svou práci rychleji pomocí našich užitečných zkratek.
5 Hlavní důvody, proč se naučit zkratky aplikace Excel
Mnoho lidí nechápe, proč by měli používat zkratky, pokud bez nich mohou pracovat. Samozřejmě, pokud používáte Excel dvakrát ročně k vytvoření jednoduché tabulky nebo grafu, pravděpodobně není tak důležité znát mnoho zkratek.
Pokud ale pracujete každý den v Excelu, třídíte obrovské tabulky a pracujete s hromadou dat, pak vám zkratky pomohou dosáhnout následujících pěti cílů:Reklamní
- Pracujte efektivně a rychleji v aplikaci Excel
- Spravujte velké množství dat snadno a rychle
- Zůstaňte klidní a koncentrovaní i při zdlouhavé práci
- Proveďte svou práci přesně a správně bez chyb
- Získejte lepší pochopení aplikace Microsoft Excel
Kdo může používat zkratky aplikace Excel?
Existuje spousta lidí, kteří si mohou zjednodušit život pomocí zkratek aplikace Excel, a zde jsou skupiny, které je určitě budou rádi používat:
- Lidé, kteří pracují v bankách, finančních organizacích atd.
- Podnikatelé, kteří vytvářejí spoustu různých zpráv a prezentací v aplikaci Excel pro schůzky a briefingy.
- Studenti, kteří jsou obvykle líní a netrpěliví na vytváření domácích úkolů, protože nechtějí ztrácet spoustu času prací v aplikaci Excel.
- Soukromí podnikatelé, kteří uchovávají různá data v tabulkách aplikace Excel.
Ať už jste student, který nenávidí Excel, protože se zdá, že je to časově náročná a nudná aplikace, nebo jste účetní, který musí každý den přepočítávat obrovské listy bez chyb, doporučujeme vám tyto zkratky aplikace Excel přečíst a naučit se, abyste si práci zjednodušili a ušetřili Nějaký čas.
S těmito jednoduchými, ale užitečnými triky je tak snadné dokončit práci a získat více času pro sebe.
25 zkratek aplikace Excel pro zvýšení produktivity
Zde je 25 skvělých zkratek aplikace Excel, které byste se měli naučit a používat je pro práci nebo studium, aby byla vaše práce rychlejší a jednodušší. Zkuste je všechny použít a během práce v aplikaci Excel si uvědomíte, že jste byli předtím úplně slepí:
1. Rychle naformátujte jakýkoli objekt pomocí Ctrl + 1
Pokud v aplikaci Excel vyberete libovolný objekt - buňku, graf, osu grafu, nakreslený objekt - a stiskněte Ctrl + 1 , a pro určitý objekt získáte dialog Vlastnosti. Tato zkratka nabízí velmi rychlý a snadný způsob formátování jakéhokoli objektu, se kterým pracujete.
2. Použijte názvy rozsahů pomocí kláves Ctrol + G nebo F5
Pokud používáte názvy rozsahů (což důrazně doporučujeme udělat) a chcete vybrat rozsah s konkrétními odkazy na názvy, stiskněte buď Ctrl + G nebo Klávesa F5 , který spouští dialog GoTo.
Pokud je název jednoduchý, můžete na něj kliknout v seznamu v tomto dialogovém okně. Pokud je to ale vůbec neobvyklé, Excel to nebude vypisovat; takže budete muset zadat jméno. Poté stiskněte OK.
3. Použijte název rozsahu ve vzorci s = součet (a F3
Předpokládejme, že chcete ve vzorci použít název rozsahu. Chcete například sečíst prodejní rozsah. Zadejte…
= součet (
… A poté stiskněte F3 .
Když tak učiníte, Excel spustí dialogové okno Vložit název. Stačí vybrat ze seznamu prodej, stisknout tlačítko OK v dialogovém okně a poté zadat uzavření funkce SUMA) k dokončení vzorce.
4. Snadno spusťte dialog Argumenty funkcí pomocí Ctrl + A
Předpokládejme, že chcete v tématu nápovědy zkontrolovat funkci listu. Například si chcete přečíst o ZÁPAS funkce. Do buňky napište…
= shoda (
… A poté stiskněte Ctrl + A nebo klikněte na funkci Vložit ( např. ) vlevo od řádku vzorců.Reklamní
Když tak učiníte, Excel zobrazí dialogové okno Argumenty funkcí, které může nabídnout veškerou potřebnou pomoc.
Pokud si ale přesto chcete prohlédnout celé téma nápovědy, klikněte na modrou nápovědu k hypertextovému odkazu na tuto funkci v levém dolním rohu dialogu. Tato technika funguje se všemi dokumentovanými funkcemi aplikace Excel.
5. Zkopírujte obsah dolů do sloupce bez posouvání pomocí Ctrl + D
Pokud jste přidali vzorec do nového sloupce vpravo od velké datové sady a chcete tento vzorec zkopírovat bez posouvání, proveďte tyto kroky:
- přejděte doprava na sloupec, který obsahuje data (sloupec nalevo od nového sloupce se vzorcem);
- lis Ctrl + dolů - dostat se dolů;
- přesunout jednu buňku doprava (přirozeně pomocí klávesy se šipkou);
- lis Ctrl + Shift + nahoru vyberte nový sloupec, v jehož horní části je vzorec, který jste právě vytvořili;
- lis Ctrl + D vyplňte vzorec.
6. Rychlý přístup k jakékoli funkci pomocí Alt +
Přizpůsobením panelu nástrojů pro rychlý přístup můžete vytvořit jednoduché zkratky k příkazům, které byste jinak museli najít na kartách pásu karet, nebo makra, která jste sami vytvořili.
Klávesová zkratka jednoduše vybírá Alt + (číslo příkazu, který chcete vybrat).
Pokud jste například přizpůsobili panel nástrojů pro rychlý přístup tak, aby obsahoval Kalkulační list, Uložit, Otevřít. Pro výpočet listu byste narazili Alt + 1 , pro uložení Alt + 2 a pro otevření Alt + 3 .
Mnoho lidí si tuto užitečnou funkci neuvědomuje a je to skvělá úspora času.
7. Naformátujte buňky pomocí Ctrl + 1
Pokud potřebujete formátovat buňky, použijte Ctrl + 1 . Většina lidí to zná jako zkratku pro dialogové okno Formátovat buňky, ale můžete ji také použít k formátování téměř čehokoli v aplikaci Excel, aniž byste se starali o stav pásu karet. Vyzkoušejte tuto úžasnou a jednoduchou zkratku!
8. Vyberte viditelné buňky pomocí Alt +
Pokud potřebujete vybrat pouze viditelné buňky - použijte Alt + . Toto je trik, jak kopírovat pouze to, co vidíte. Jedná se o neocenitelnou zkratku, když ručně schováváte řádky a sloupce v tabulce.
9. Použijte filtrování
Filtrování - je to účinný způsob, jak rozdělit, rozdělit na kostky a třídit obrovskou tabulku informací.
Je úžasně efektivní, když se účastníte schůzky, kde diskutujete o něčem, jako je prognóza prodeje, a každý se dívá v reálném čase na vaši tabulku promítanou na obrazovku (nebo na jeho monitory).
Pro některé lidi budete považováni za Boha tabulek, a to není vtip!
10. Sloupec / řádek můžete snadno vkládat nebo mazat pomocí klávesy Ctrl
Někteří lidé ztrácejí spoustu času i na jednoduché operace, například když potřebují vložit / odstranit sloupce a řádky v aplikaci Excel.
Pomocí této zkratky můžete vložit: s vybraným celým řádkem nebo sloupcem použijte Ctrl + Shift ++ .Reklamní
Chcete-li odstranit: s vybraným celým řádkem nebo sloupcem, použijte Ctrl + - .
11. Podívejte se na výsledky vzorce pomocí F9
Pokud chcete zkontrolovat výsledky vzorce ve více vzorcích, zvýrazněte vzorec a vyberte F9 zobrazit výsledek vzorce.
Před opuštěním vzorce nezapomeňte vrátit zpět.
12. Použijte ALT + Enter pro další text v buňce
Chcete-li do buňky přidat druhý řádek textu, použijte ALT + Enter .
13. Pomocí EDATE přesuňte datum o celý kalendářní měsíc:
Zde je návod, jak použít EDATE:
= EDATE (15/01/16, + 1) = 15/02/2016 (15. února 2016)
= EDATE (15/01/2016, -2) = 15/11/2015 (15. listopadu 2016)
14. Použijte EOMONTH k přesunutí data na konec měsíce:
Zde je návod, jak používat EMONTH:
= EOMONTH (15. 1. 2016,0) = 31/01/2016 (31. ledna 2106)
= EOMONTH (15/01/2016, -2) = 30/11/2015 (30. listopadu 2015)
15. Odstraňte mezery pomocí TRIM
TRIM je užitečná funkce známá jen málo lidí. Odstraní všechny mezery na začátku hodnoty. To je užitečné, pokud načítáte hodnoty odjinud.
16. Opakujte příkazy s F4 nebo Ctrl + Y
V mnoha případech bude možná nutné zopakovat poslední akci. Použití F4 nebo Ctrl + Y ; můžete opakovat mnoho příkazů, například použít stejné ohraničení, formátovat nebo znovu vložit list.
17. Rychlý přístup k buňkám pomocí kláves Ctrl a Shift
Pokud potřebujete přejít na první nebo poslední buňku listu, ať jste kdekoli, použijte Ctrl + Domů , Ctrl + End kombinace.
A tady je pro vás příjemný bonus: přidejte Posun klíč k výběru všeho na cestě!Reklamní
18. Pomocí Ctrl + vytvořte časové razítko
Pokud v dokumentu potřebujete datové razítko a / nebo časové razítko, není třeba zadávat datum a čas! Používejte zkratky Ctrl + ; (datum) Ctrl + Shift + : (čas). Funguje to jako kouzlo a pomáhá vám šetřit čas a nervy.
19. Použijte funkci automatického výběru pro funkci součtu kdekoli
Klávesová zkratka Autosum - použití Alt = . Je to magická zkratka aplikace Excel pro automatické vložení funkce součtu.
Tuto zkratku můžete použít k součtu řádků, sloupců nebo dokonce celé tabulky v jednom kroku, aniž byste ztráceli čas.
20. Použijte ověření dat
Jedná se o úžasný, ale nedostatečně využívaný nástroj v aplikaci Excel, který lze použít pro různé věci:
- Vytvářejte závislé rozevírací seznamy;
- Vytváření rozevíracích seznamů;
- Chraňte / omezte zadávání dat konkrétních buněk (bez nutnosti makra VBA).
21. Použijte podmíněné formátování
Může být použit pro různé účely, jako je barevný formát nebo formát buněk buněk, řádků nebo sloupců na základě závislých hodnot buněk nebo formátů.
22. Použijte audit vzorců
Jedná se o skvělý nástroj pro analýzu a sledování precedentních nebo závislých buněk, kontrolu chyb a vyhodnocení vzorců.
Sledovací okno je funkce, která umožňuje pořídit snímek oblasti tabulky a poté přejít do jiné oblasti sešitu - zvláště cenné, pokud spravujete velké tabulky nebo nemáte druhou obrazovku.
23. Pomocí Správce scénářů vygenerujte souhrnné výstupy tabulky
Správce scénářů (v části Analýza What-if) umožňuje uživatelům generovat souhrnné výstupy tabulky na vysoké úrovni - bez nutnosti replikace celého sešitu.
Představí několik scénářů tabulky ve stručném souhrnném listu na vysoké úrovni.
24. Použijte INDIRECT k nastavení velkých tabulek
INDIRECT usnadňuje nastavování tabulek, které odkazují na větší tabulky, aniž by se musely odkazovat na práci nebo řezání a vkládání; zejména pro dynamické tabulky.
25. Použijte OFFSET pro složité výpočty nebo vzorce
OFFSET může být užitečný například při výpočtu čísel od začátku roku nebo při vytváření vzorců, které berou data v řádcích a používají ve sloupcích.
Sečteno a podtrženo
Jak vidíte, máte-li nudnou nebo zdlouhavou práci, nejlepším způsobem, jak to udělat rychle, není hledat způsob, jak se tomu vyhnout, ale hledat nejkratší variantu, jak to udělat!
Proto doporučujeme mít na paměti tyto zkratky aplikace Excel, které vám pomohou ušetřit spoustu času a nervů.
Pokud se vám zdá těžké si je všechny zapamatovat, můžete si vytisknout seznam zkratek a ponechat si je na pracovním stole. Použijte ji k vyhledání pomoci, když ji potřebujete, a postupem času si všechny zkratky snadno zapamatujete.Reklamní
Doporučený fotografický kredit: Unsplash přes unsplash.com