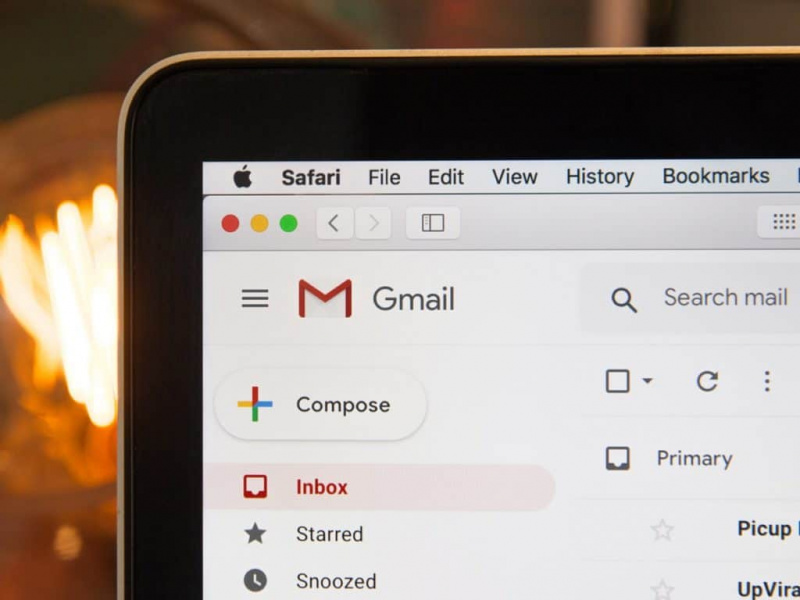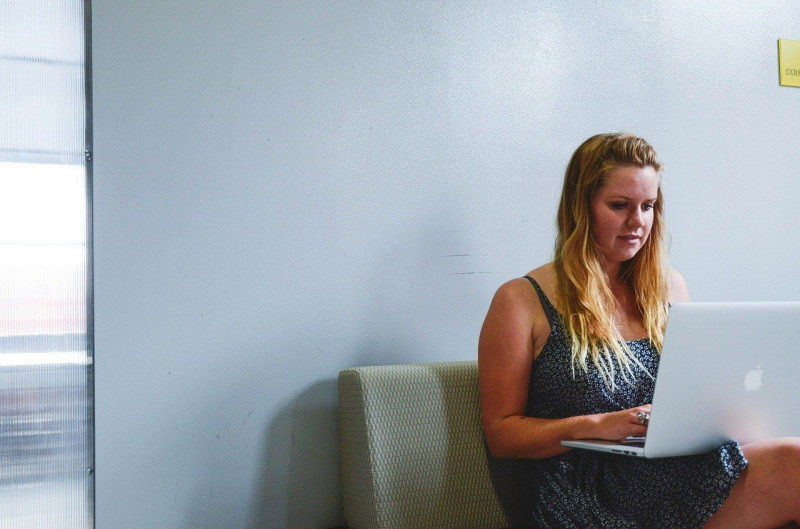10 triků, díky nimž může být kdokoli expertem na Powerpoint

Prezentace v PowerPoint nemusí být zuřivostí, jakou před několika lety vyvolaly, ale kariéra více než jednoho člověka byla určena silou jejich prezentace. Učitelé je používají pro přednášky, začínající podniky je používají k předkládání nápadů investorům a podnikatelé je používají k předkládání obchodních návrhů a zpráv. Pokud chcete, aby vaše prezentace stála nad konkurencí, podívejte se na tyto triky, které z vás udělají experta na PowerPoint!
1. Vytvořte vlastní pozadí

Existuje spousta lidí, kteří si myslí, že velikost snímku aplikace PowerPoint je jedinou možností velikosti. Ve skutečnosti tomu tak není. Zde je návod, jak si můžete vytvořit vlastní velikost snímku:
1. Otevřete soubor.
2. Vyberte možnost Vzhled stránky.
3. Zadejte požadovanou výšku a šířku. Můžete to udělat v palcích nebo můžete to udělat v pixelech, pokud chcete.
4. Klepněte na OK.
Nyní bude vaše velikost snímku tou vlastní velikostí, kterou chcete!
2. Vytvořte si vlastní šablonu

Pokud vám to šablony PowerPoint nedělají, pak si můžete vytvořit vlastní. PowerPoint má hlavní editor, který vám umožňuje vytvořit vlastní snímek, který pak můžete použít jako šablonu:
1. Vyberte kartu Motivy.
2. Na pravé straně klikněte na Upravit předlohu a poté na Předloha snímků.
3. Upravte šablonu, jak uznáte za vhodné. Můžete dělat skoro cokoli chcete.
4. Klikněte na Zavřít předlohu. Tím se změní všechny aktuální a budoucí snímky na ten, který jste právě vytvořili. Je to skvělý způsob, jak si přizpůsobit prezentaci v PowerPointu s trochou osobnosti, aniž byste to udělali na každém snímku zvlášť.Reklamní
3. Zarovnejte veškerou svou grafiku

Někdy jen chcete, aby se obrázky, které jste přidali, seřadili. Vždy se je můžete pokusit seřadit podle očí, ale proč projít potížemi, když je můžete bez problémů sladit pomocí vestavěných funkcí aplikace PowerPoint?
1. Kliknutím na jeden vyberte všechny požadované objekty, podržte klávesu Shift a vyberte ostatní.
2. V horní části vyhledejte a klikněte na Zarovnat. Může být také označen jako Distribuovat.
3. Vyberte libovolný typ zarovnání, který chcete.
Obrázky by se měly vhodně seřadit tak, aby to nebylo možné udělat pouhým okem.
4. Naformátujte obrázky

Novinky v aplikaci PowerPoint 2013 představují mnohem jednodušší způsob formátování obrázků. Můžete přidat některé zběžné efekty a přidat trochu lesku do jinak nevýrazného obrazu.
1. Klikněte pravým tlačítkem na obrázek a vyberte Formátovat obrázek.
2. Na pravé straně se zobrazí lišta s možnostmi formátování. Je zábavné hrát si tam a vidět všechny různé věci, které můžete dělat. Přidání malého formátování může s minimálním úsilím udělat z plochého, fádního obrazu něco trochu zajímavějšího.
5. Nechte vyniknout svůj titul
Reklamní

Můžete také formátovat slova podobně jako obrázky.
1. Klikněte pravým tlačítkem na text, který chcete formátovat, a klikněte na Formátovat textové efekty.
2. Ještě jednou je vše, co musíte udělat. Existuje spousta možností formátování, které se vám otevřou na pravé straně, abyste je mohli použít. Stejně jako u obrázků je nejlepším postupem pohrát si s různými možnostmi a zjistit, které se vám líbí.
6. Vytvářejte vlastní animace

Pokud aktuální výběr animací není vaším stylem, můžete také vytvořit vlastní vlastní animaci. Tenhle je trochu složitý, takže se budete muset pohrávat, abyste je dostali přesně tak, jak je chcete.
1. Přejděte na kartu animace.
2. Klikněte na šipku dolů v poli galerie animací, dokud neuvidíte Vlastní cestu.
3. Tady to začíná být složité. Jakmile vyberete Vlastní cestu, budete moci nakreslit vlastní animaci. Může to trvat několik pokusů, než se dostanete na kloub, jak to funguje, takže se nemusíte frustrovat!
4. Až budete hotovi, otestujte svůj nový výtvor!
Jak jsem řekl, této chvíli trvá, než se to napraví, ale jakmile to uděláte, už nikdy nebudete muset použít předem připravené animace.
7. Trvání přechodu

Tenhle je jednoduchý trik a je tu už dlouho. Bohužel je velmi podhodnocený a lidé by jej měli používat častěji.
1. Klikněte na kartu Přechod.
2. V rámečku na pravé straně je možnost změnit čas na přechodech.
Někdy jsou přechody příliš pomalé nebo příliš rychlé a je to skvělý způsob, jak přidat trochu vylepšení, aby byly věci mnohem efektivnější. Není třeba nechat promarnit skvělý PowerPoint přechodem, který je příliš pomalý nebo příliš rychlý.Reklamní
8. Kombinujte tvary

Ne každý má Adobe Photoshop, a to ztěžuje věci jako design loga. Pokud potřebujete něco jednoduchého, můžete kreslit tvary a kombinovat je v aplikaci PowerPoint.
1. Nakreslete tvary, které chcete kombinovat. Existuje spousta tvarů v množství barev. Můžete k nim přistupovat na kartě Vložit.
2. Pomocí CTRL a klepnutím vyberte všechny tvary, které chcete kombinovat.
3. Na kartě Formát klikněte na tlačítko Sloučit tvary.
4. Klikněte na kombinovat.
Pomocí tohoto jednoduchého triku si můžete vytvořit vlastní obrázky a přidat tak svým prezentacím trochu pizzazzu.
9. Přiblížení a oddálení snímků

Někdy existuje část snímku, která vyžaduje více pozornosti. Dobrým příkladem je graf nebo graf. Možná budete chtít jen zajistit, aby byl jeden bod skutečně zobrazen.
1. V zobrazení Presenter je ve spodní části lupa.
2. Jakmile na to kliknete, přetáhněte na místo, které chcete přiblížit, a znovu klepněte.
3. Po přiblížení se můžete pohybovat pomocí ručního nástroje, abyste při přiblížení mohli zobrazit další věci.
4. Až budete hotovi, kliknutím na lupu znovu oddálíte zobrazení.
Je to skvělý způsob, jak mít větší kontrolu nad svými prezentacemi a ukázat lidem něco jiného!
10. Přidejte zvuk mezi snímky
Reklamní

Zvuk v PowerPointu není nejjednodušší věc na světě. Existují nástroje pro zvuk, včetně možnosti přidat zvukové stopy na více snímků. To je skvělé, pokud chcete do aplikace PowerPoint přidat zvukovou stopu.
1. Klikněte na kartu Vložit a poté na Zvuk.
2. Klikněte na Audio Online.
3. Procházejte počítač a vyhledejte zvukový soubor, který chcete přidat.
4. Nakonec klikněte na Přehrát na pozadí, aby aplikace PowerPoint věděla, že to bude přehrávat na pozadí vaší prezentace.
Díky tomu bude mít vaše prezentace zvuk na pozadí. Můžete použít hudbu nebo něco jemnějšího, jako jsou zvuky zvířat nebo jiný bílý šum, jako je surfování nebo vítr, který fouká ve stromech - cokoli, co dodává atmosféru a zpříjemňuje vaši prezentaci.
Zabalit
Pomocí těchto tipů a triků můžete využít nevýraznou prezentaci PowerPoint a proměnit ji v něco zvláštního. PowerPoint získává stále více funkcí, díky nimž budou vaše prezentace jedinečné, a skutečným klíčem je hledání nových funkcí, abyste zjistili, co můžete použít!
Doporučený fotografický kredit: Fenomenologie Minds Media prostřednictvím fenomenologymindsmedia.files.wordpress.com