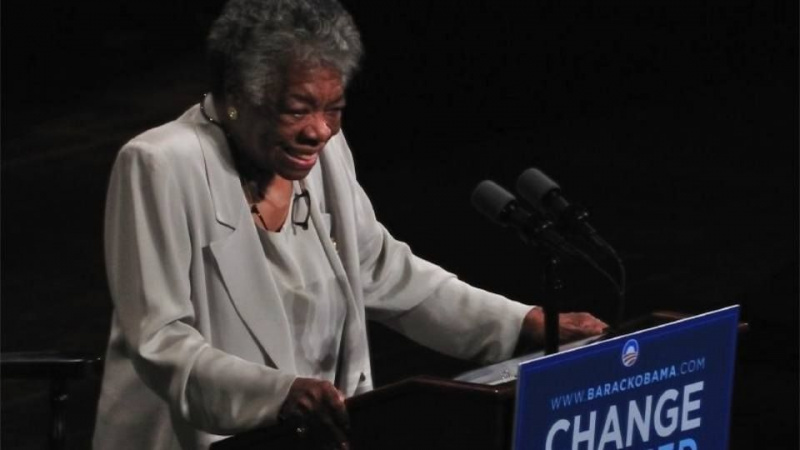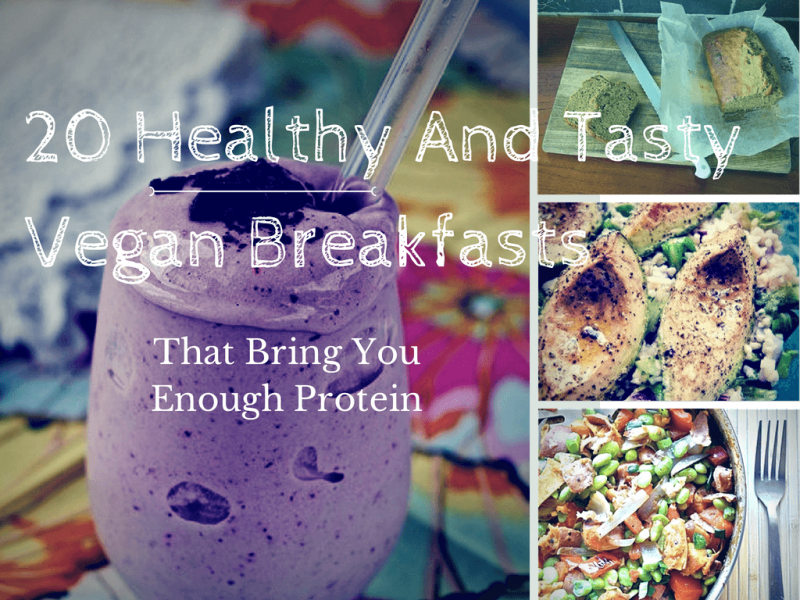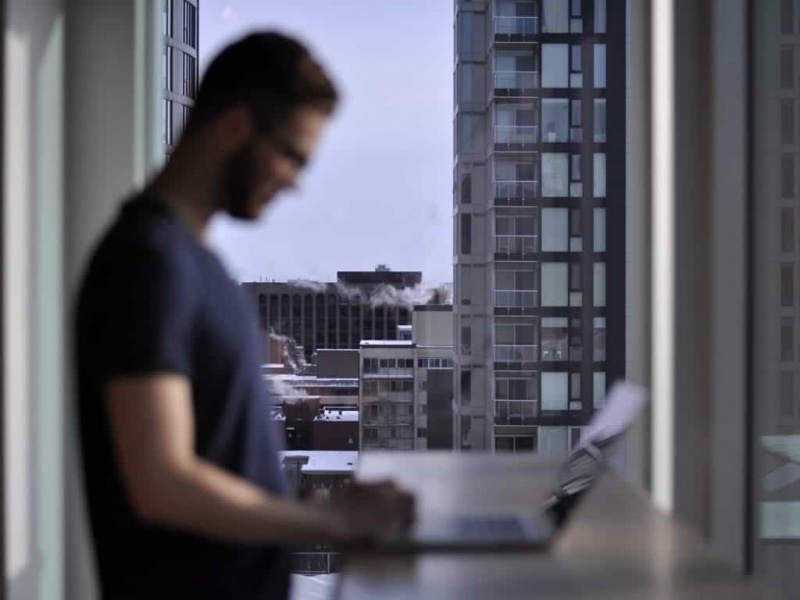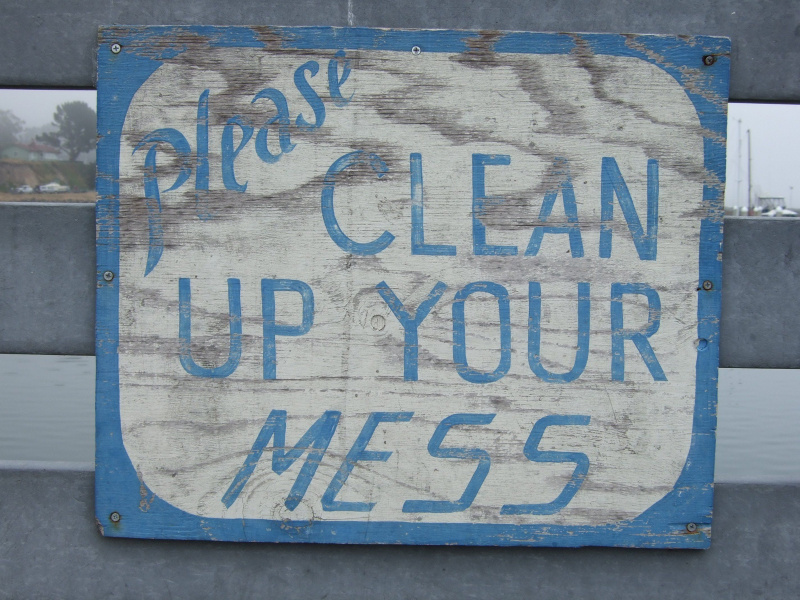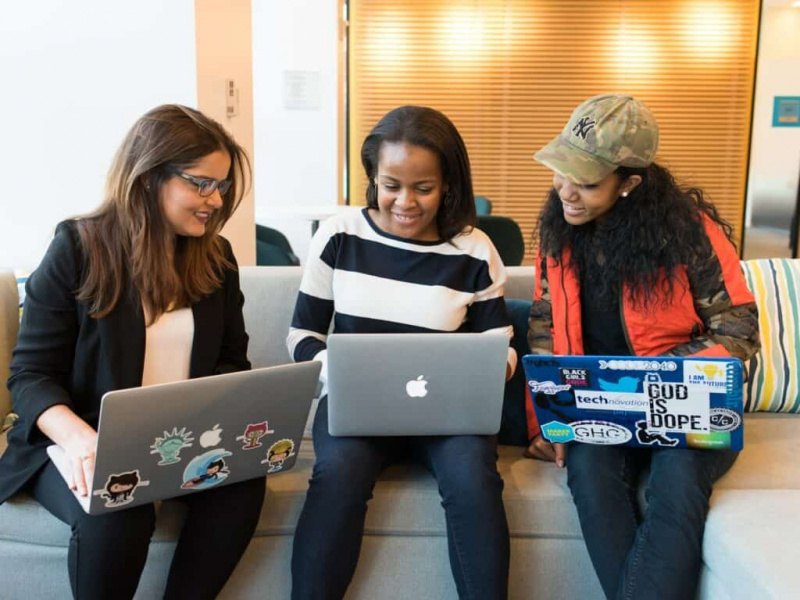Také se můžete stát odborníkem na zástupce Mac, prostě si to musíte přečíst

Pro nejproduktivnější uživatele počítačů Mac je důležité znát dobrý výběr triků pro práci s klávesnicí, aby bylo vše možné. To znamená, že začnete mít rostoucí spojení s příkazovým tlačítkem (⌘). Ale může být těžké naučit se všechny ty nejlepší triky s klávesnicí pro Mac samostatně. Navíc může být velmi obtížné si je všechny pamatovat sami. Dnes jsme se rozhodli, že vám podáme pomocnou ruku a nabídneme vám patnáct nejúžasnějších triků s klávesnicí pro Mac, o kterých možná nevíte, ale mohli bychom vám ušetřit spoustu času při úkolech, které na svém Macu máte.
1. Vytvořte e-mail (⌘ + Shift + I)
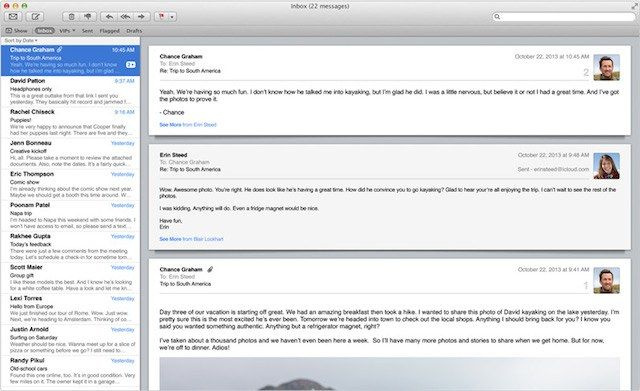
Pokud zjistíte, že potřebujete rychle napsat e-mail, jednoduše použijte ⌘ + Shift + I zkratka. Tím se otevře stránka pro psaní e-mailů v Mailu pro Mac, která vám umožní kopat přímo do zveřejňování příspěvků, místo aby byly odesílány do doručené pošty.
2. Definujte slovo (⌘ + Control + D)
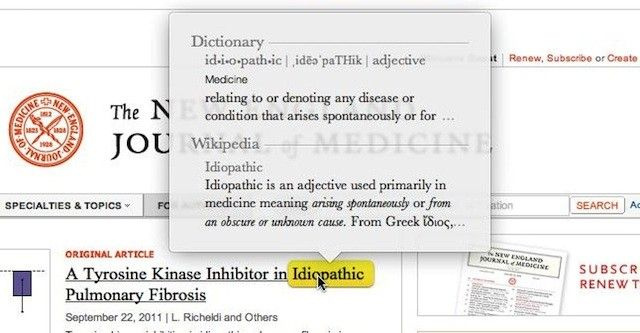
Většina systémů iDevices v systémech Mac OS X a iOS umožňuje definovat zvýrazněná slova. Chcete-li to provést pomocí zástupce Mac, jednoduše zvýrazněte kliknutí (i bez zvýraznění) na kteroukoli část slova, kterou chcete definovat, a poté stiskněte Control + Control + D .
3. Určete své snímky obrazovky (⌘ + Shift + 4)
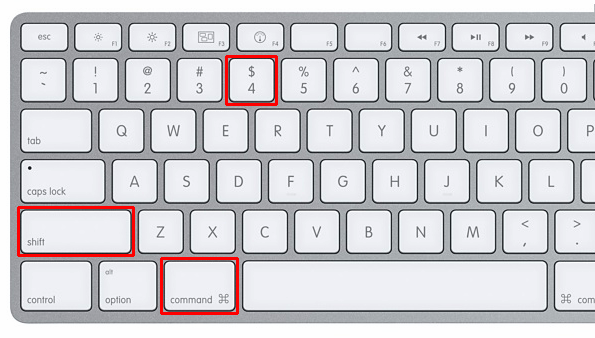
Jak možná víte, ale možná ne, můžete si pomocí obrazovky vytvořit snímek celé obrazovky Mac ⌘ + Shift + 3 . Je to příkaz, který téměř každý den používám jako spisovatel. Co když však chcete vytvořit snímek pouze určité části obrazovky? Snadno, jednoduše proveďte ⌘ + Shift + 4 , klikněte a přetáhněte část, kterou chcete vytvořit snímek obrazovky. Automaticky se pořídí snímek.Reklamní
4. Minimalizace všech obrazovek (⌘ + Option + M)
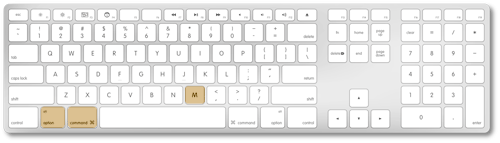
Pokud vám okna právě ztěžují práci, proč je všechny nezmenšit. Můžete to udělat rychle pomocí zkratky Option + Možnost + M .
5. Cyklicky otevírejte aplikace (⌘ + Shift + Tab)
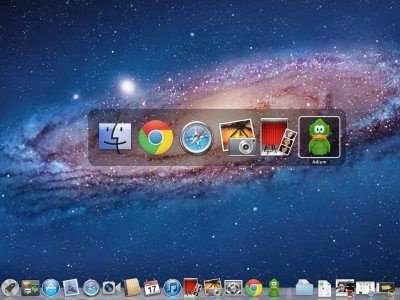
Pokud máte otevřenou spoustu aplikací, můžete je všechny procházet a snadno k nim přistupovat, aniž byste se dotkli trackpadu. S ⌘ + Shift + Tab tuto možnost můžete uskutečnit.
6. Ukončete okno Safari (⌘ + W)
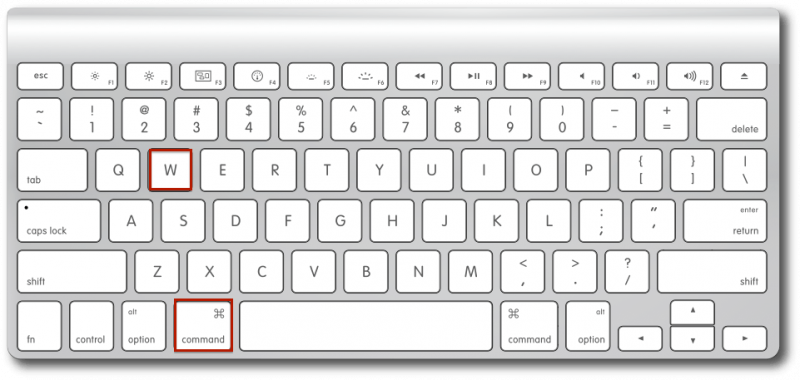
The ⌘ + Q zkratka umožňuje rychle ukončit aktuální aplikaci, ve které se nacházíte. Co když se však nacházíte v Safari a nechcete ukončit vše, pouze aktuální okno, ve kterém se nacházíte? To je možné s ⌘ + W. .
7. Špička na ploše (⌘ + F3)
Reklamní
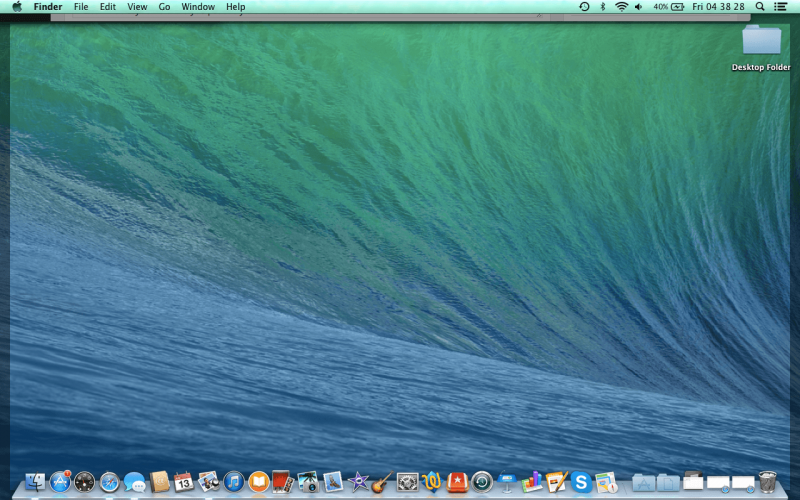
Mohou nastat situace, kdy budete potřebovat odkazovat na soubor nebo zobrazit obrázek, který se nachází na ploše. Možná je budete muset odstranit nebo přetáhnout, ale nechcete minimalizovat nebo ukončit své aplikace. Nemusíte s ⌘ + F3 zástupce, který roztáhne vaše okna nahoru a odhalí pouze plochu.
8. Úpravy nepatrné hlasitosti (Option + Shift + F11 nebo F12)
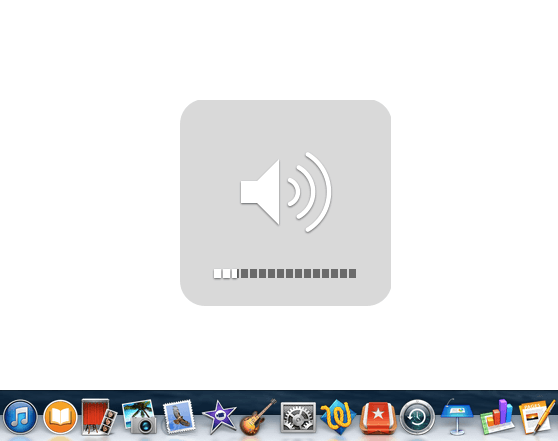
Už jste někdy měli čas, kdy jste chtěli upravit hlasitost hudby, kterou posloucháte, ale nedokážete ji dostat na konkrétní úroveň, ve kterou jste doufali? S Option + Shift + zvýšení nebo snížení hlasitosti zástupce, můžete provést velmi nepatrné úpravy hlasitosti, abyste se dostali na požadovanou úroveň.
9. Odstranit celá slova (Option + Delete)
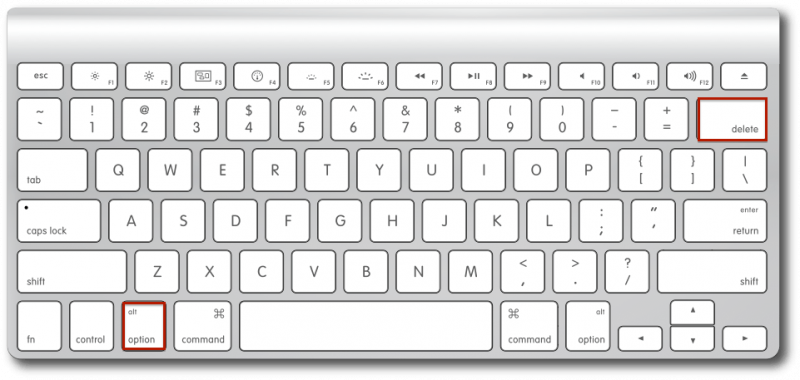
Někdy může být bolestné stisknout a podržet tlačítko mazání, dokud nebude smazáno celé slovo, které jste zadali. S Možnost + Odstranit příkaz, to je vše, co musíte stisknout, abyste smazali poslední slovo, které jste napsali. Můžete jej stisknout tolikrát, kolikrát chcete odstranit více slov.
10. Přejděte na Úplně nahoře / dole (⌘ + nahoru nebo dolů)
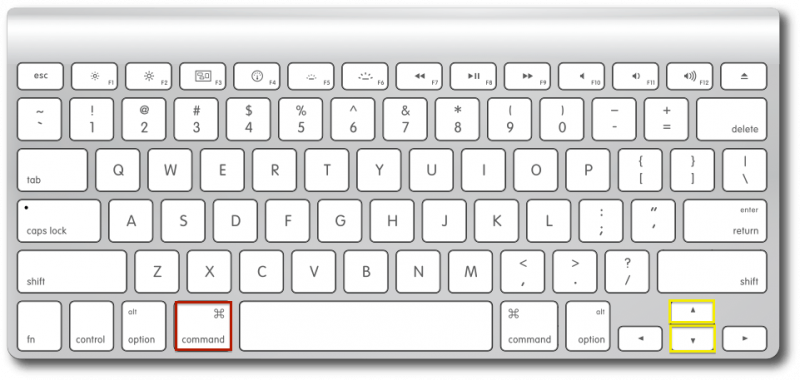
Existuje několik způsobů posouvání. Můžete kliknout na posuvník v levé části obrazovky, můžete použít trackpad nebo šipky na klávesnici. Když však stisknete ⌘ + Šipka nahoru nebo dolů , můžete závodit na vrchol v rychlosti osvětlení.Reklamní
11. Minimalizace Slow-Mo (Shift + Minimalizace okna)
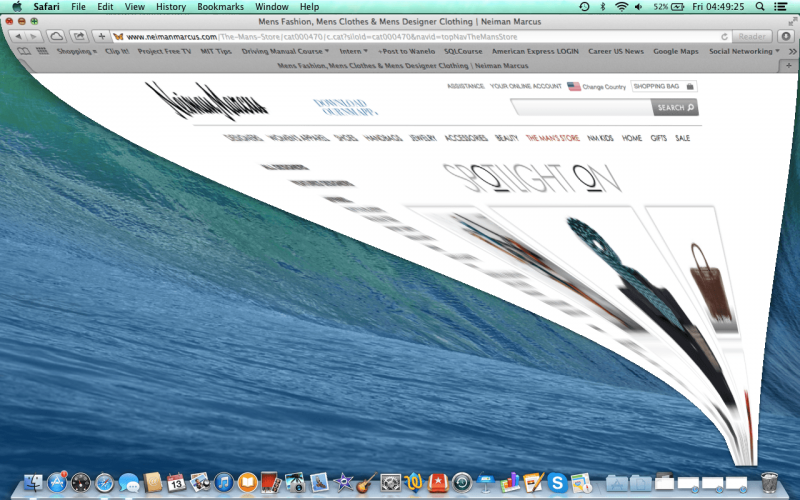
To je jen pro zábavný efekt, aby se ukázal přátelům a rodině. Pokud chcete, aby se vaše minimalizační obrazovka minimalizovala pomalu, jednoduše stiskněte Shift pak minimalizujte obrazovku žlutým tlačítkem.
12. Přístup k adresnímu řádku (⌘ + nahoru + l)

Pokud chcete do vyhledávacího pole něco napsat, aniž byste se museli dotknout trackpadu, jednoduše stiskněte ⌘ + šipka nahoru + L . Odtud se můžete rychle dostat k zadávání výrazu pro vyhledávání na webu nebo vyhledávače.
13. Rychlé vypnutí (Control + Option + ⌘ + Vysunout)
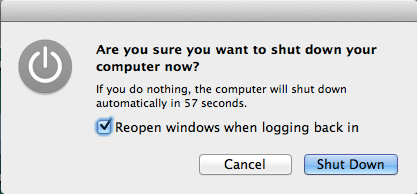
Pokud se ocitnete ve spěchu a potřebujete okamžitě vypnout počítač, můžete tak učinit pomocí Control + Option + ⌘ + Vysunout knoflík. Jak vidíte, je velmi těžké provést tento příkaz omylem. Z dobrého důvodu máte po aktivaci velmi málo času na uložení dokumentů nebo stránek před vypnutím.
Než provedete tento příkaz, ujistěte se, že jste uložili. I když ano, během mých testů jsem zjistil, že se okna načtou zpět při příštím spuštění, ale není zaručeno, že budete mít svou práci úplně uloženou.Reklamní
14. Klávesové zkratky pro vyhledávač (⌘ + Shift + A, U nebo D)
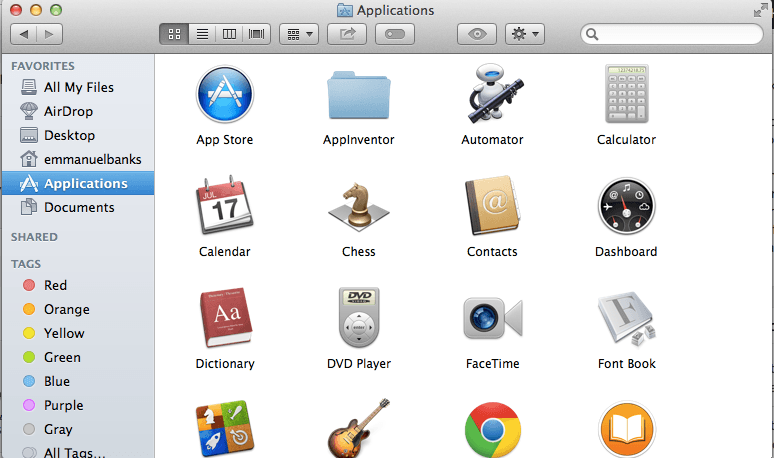
Finder je centrem souborů a aplikací pro váš Mac. To znamená, že pro navigaci může být někdy trochu přeplněný. S ⌘ + Shift + A zástupce v aplikaci Finder, můžete rychle přejít na stránku Aplikace aplikace Finder. ⌘ + Shift + U vás zavede do Utility a ⌘ + Shift + D doprovodí vás do složky Desktop ve Finderu.
15. Invertované barvy (Číst dále)
Obrácené barvy mohou být pro některé lidi skvělou funkcí, pro jiné však může být důležitým způsobem, jak se orientovat v počítači. To je důvod, proč se v sekci Usnadnění v části Nastavení (Předvolby systému> Klávesnice> Zkratky> Usnadnění) vyžaduje trochu vrtání. Odtud zaškrtněte políčko Invertovat barvy. Pak s Control + Control + Option + 8 příkaz, můžete změnit barvy na az obrácené.
Dejte nám vědět v komentářích níže, který trik s klávesnicí je váš oblíbený.
Doporučený fotografický kredit: Blender Artists přes blenderartists.org